Bing with ChatGPT has arrived on the Windows 11 taskbar. This makes it easier for Windows users to access the chatbot without opening the Microsoft Edge browser. However, some may not want to see the Bing with ChatGPT icon on the taskbar. Fortunately, disabling and disabling this feature is straightforward.
Bing with ChatGPT is being rolled out and not all users will see it in the Windows 11 taskbar. If your taskbar has the Bing icon and you want to remove it, we’ll show you how. Conversely, we’ll also show you how to enable the feature.
How to enable or disable ChatGPT in the Windows 11 taskbar
Enabling or disabling ChatGPT in the Windows 11 taskbar isn’t difficult, though doing so requires you to go through a few sub menus.
1. Open Settings
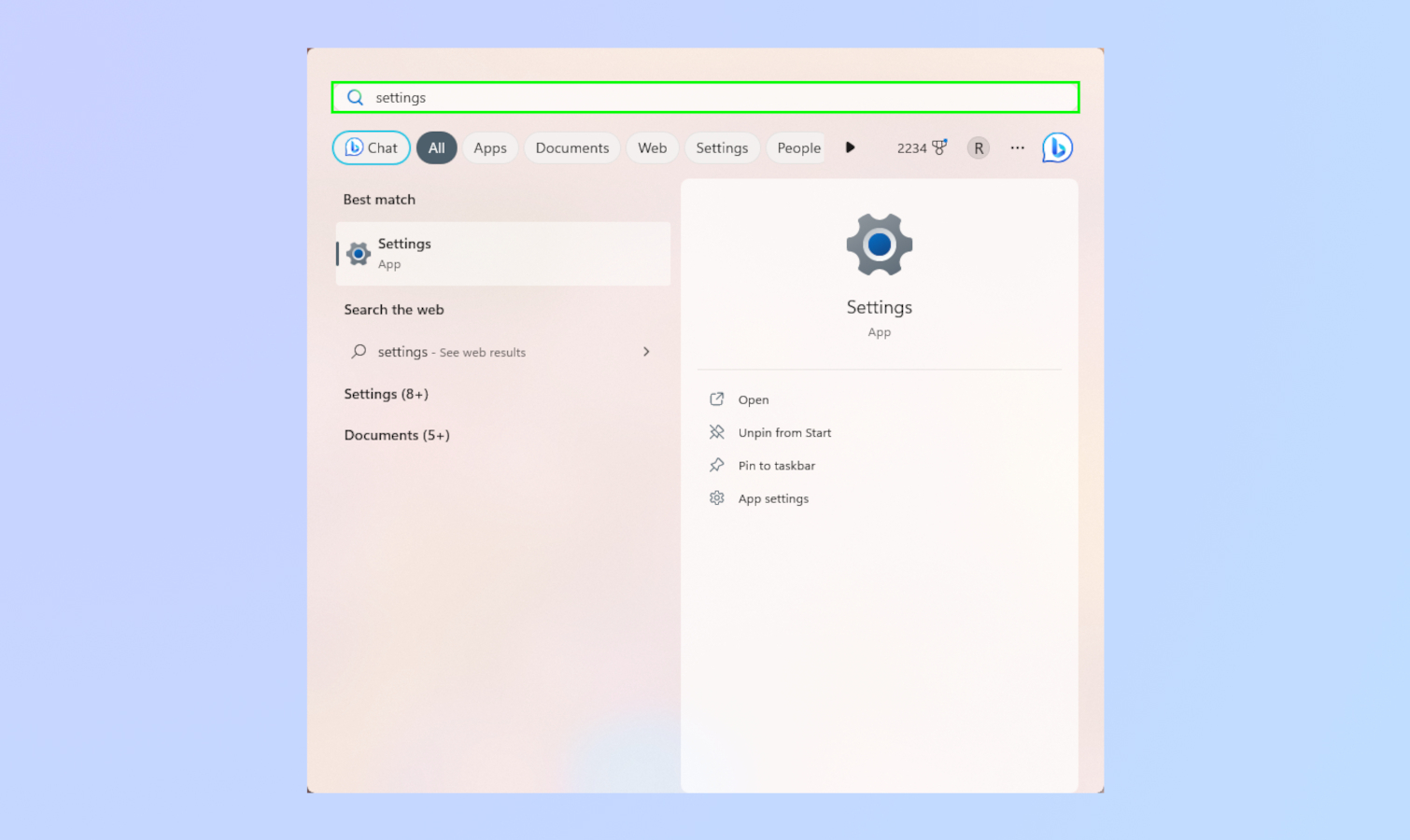
(Image: © Microsoft)
The first step is to bring up Settings. Click on the Start menu or the search bar and type Settings.
2. Go to Privacy & Security
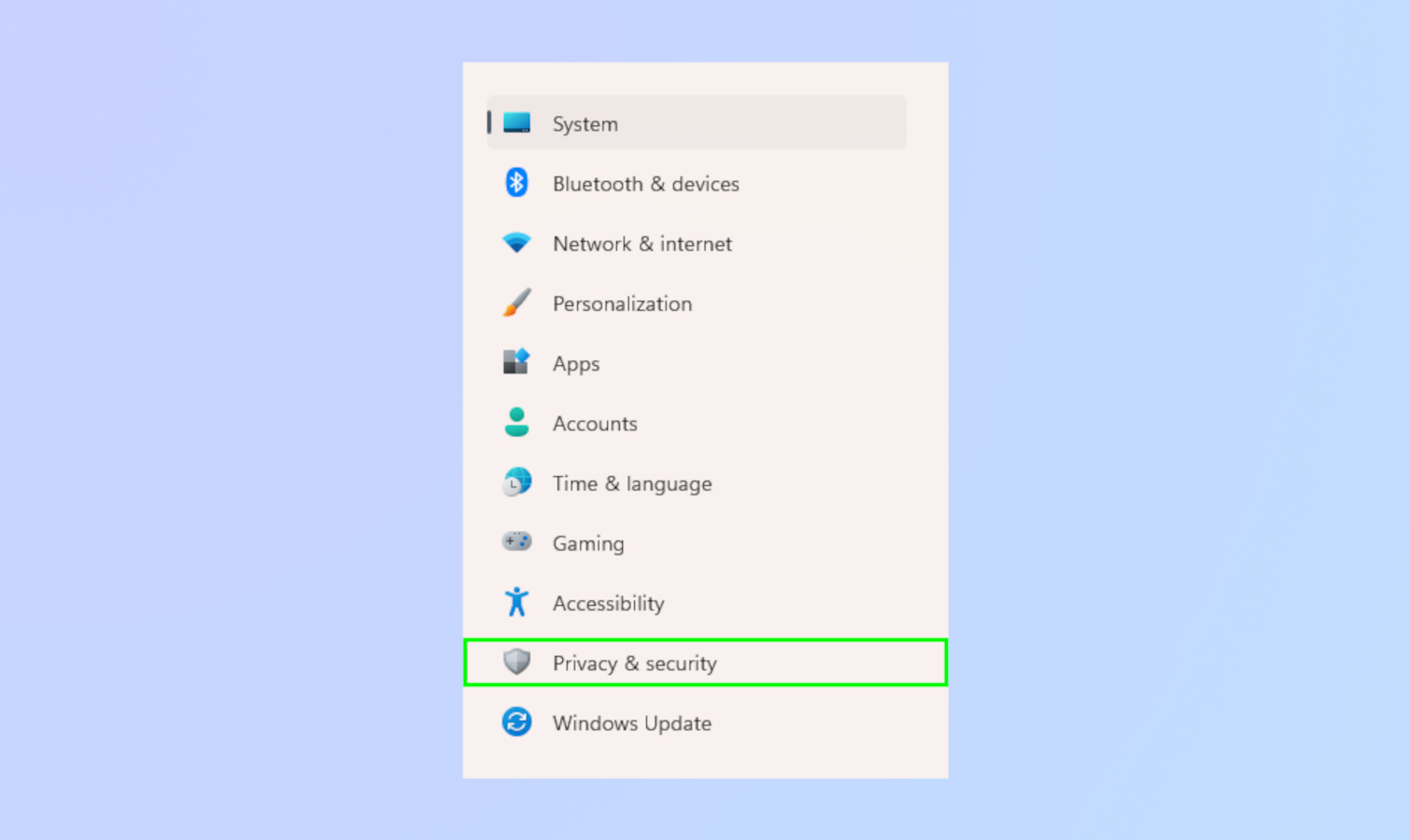
(Image: © Microsoft)
Next, click on Privacy & Security located on the left-hand side of the Settings window.
3. Go to Search permissions

(Image: © Microsoft)
After the previous step, scroll down to Search permissions and click on it.
4. Enable search highlights
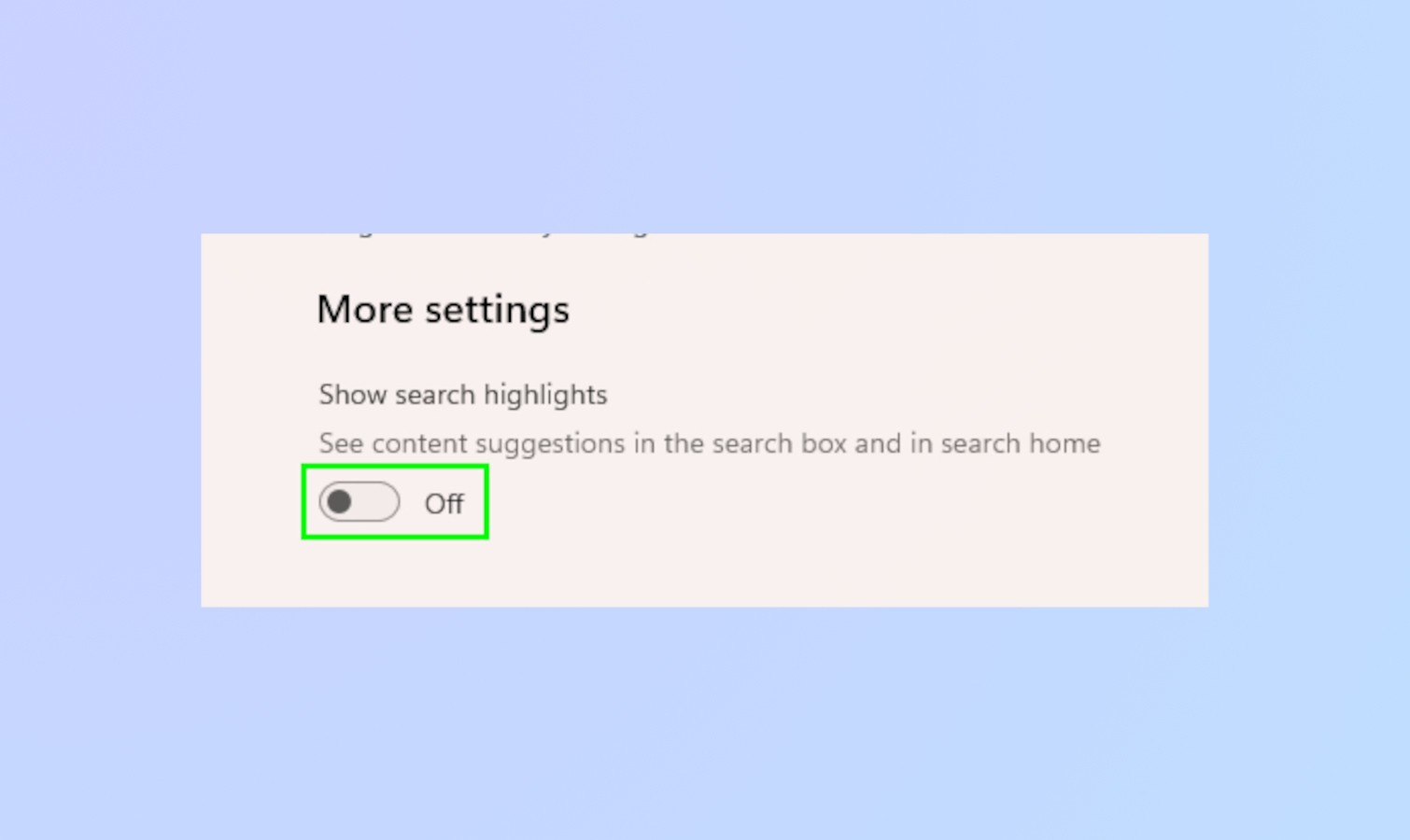
(Image: © Microsoft)
Lastly, scroll down to More settings and toggle off Show search highlights.
That’s all there is to it. If you want to enable ChatGPT on the Windows 11 taskbar, simply follow the steps above and toggle on Show search highlights.
For more Windows 11 tips, be sure to read our article on how to pin to the taskbar in Windows 11. Also, check out how to get iMessages on Windows 11 via Phone Link for iPhone, and how to enable Windows 11’s built-in camera privacy warning.
More from Tom’s Guide
For all the latest Technology News Click Here
For the latest news and updates, follow us on Google News.
