How to customize your iPhone’s lock screen in iOS 16
In case you haven’t heard the news, you can now customize your iPhone’s lock screen in iOS 16, adding widgets and altering the lock screen’s layout, as well as the font and color of the date and time.
For many iPhone users, this will be a long overdue addition, giving them the ability to personalize their Apple device and branch out from the uniform lock screens of past iOS iterations, all while maintaining the iPhone’s characteristically clean aesthetic.
What’s more, you’ll be able to do more than just create and use a single lock screen design. That’s right — iOS 16 also gives users the ability to save different lock screen designs, change between them with ease and even assign them to Focus modes (meaning your lock screen with automatically change when you switch Focus). Pretty cool, if you ask me.
There is more than one way to create a new lock screen on iOS 16, as you’ll discover when you download the iOS 16 public beta. You can do so via the lock screen gallery, which is the quick way to view and switch between all created lock screens. We’ve covered accessing the gallery in our guide on how to change your iPhone lock screen in iOS 16. You can also create a lock screen via the Settings app, which is the method we’ll cover here.
How to customize your iPhone’s lock screen in iOS 16
1. Open Settings, then tap Wallpaper.
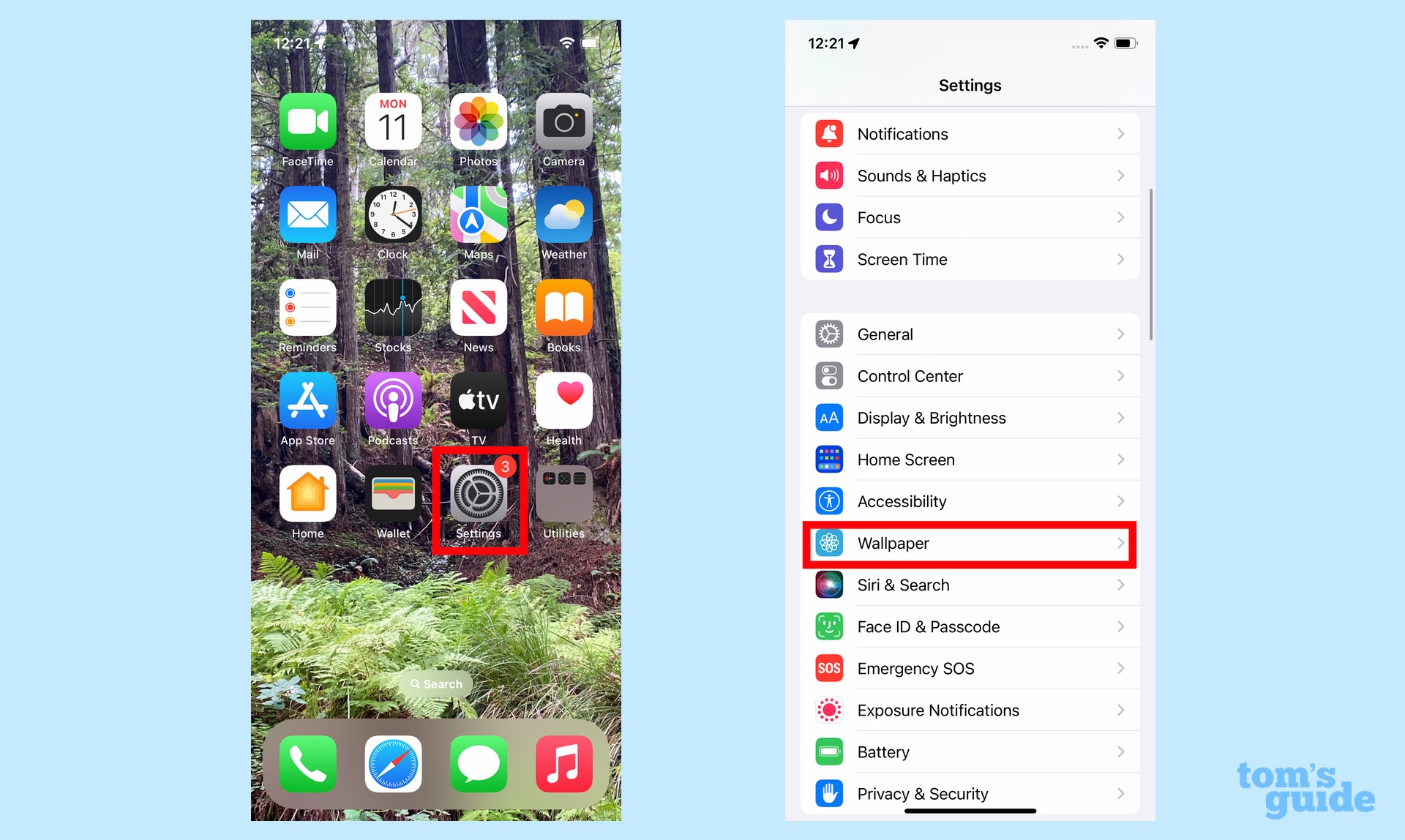
2. Select Add New Wallpaper.
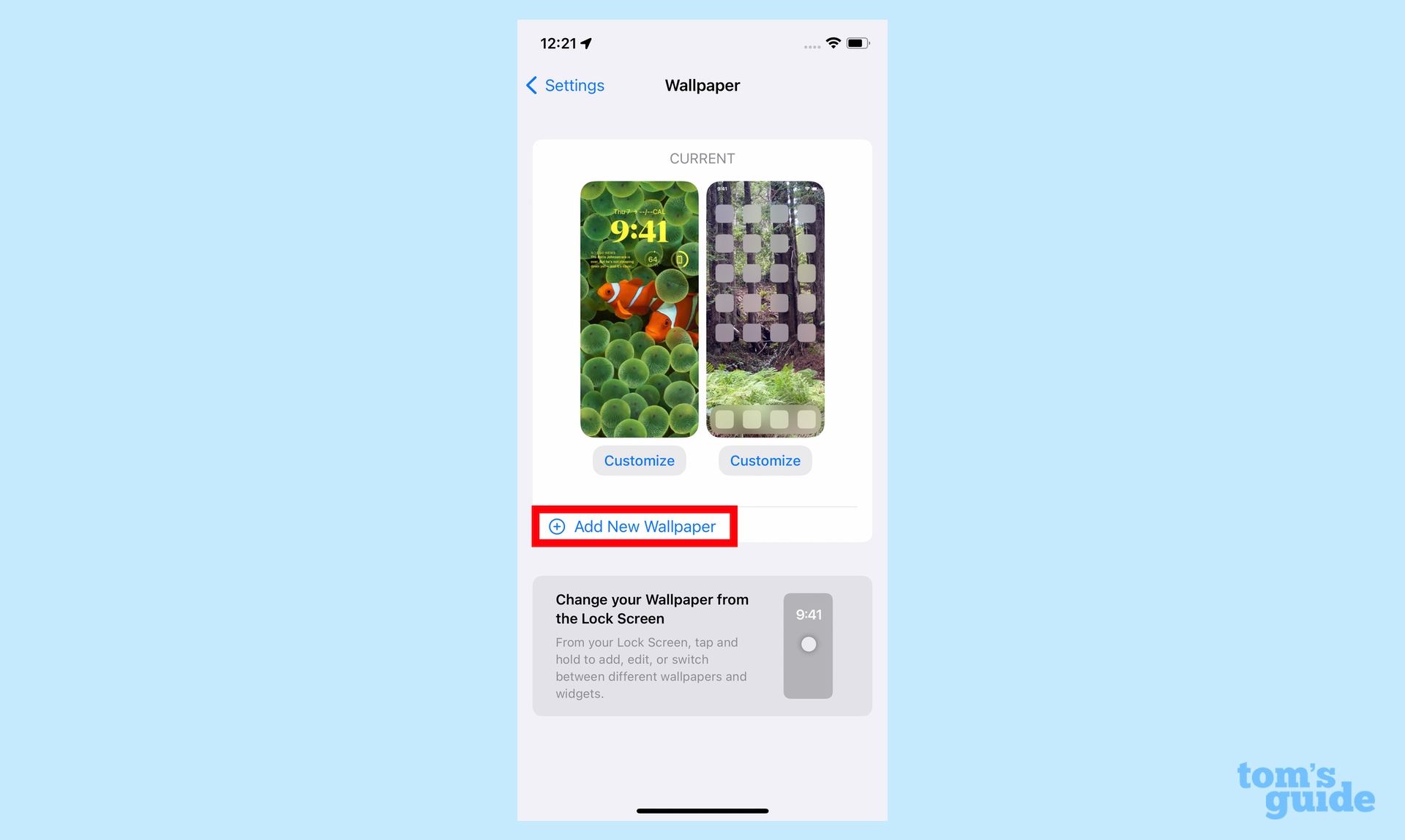
3. Tap a wallpaper to choose your lock screen’s background. iOS will include featured designs and suggest photos from your library. You can also select a Photo Shuffle wallpaper that dynamically changes throughout the day. (If you opt for the latter, you can choose the people who appear, and the frequency of the shuffle.)
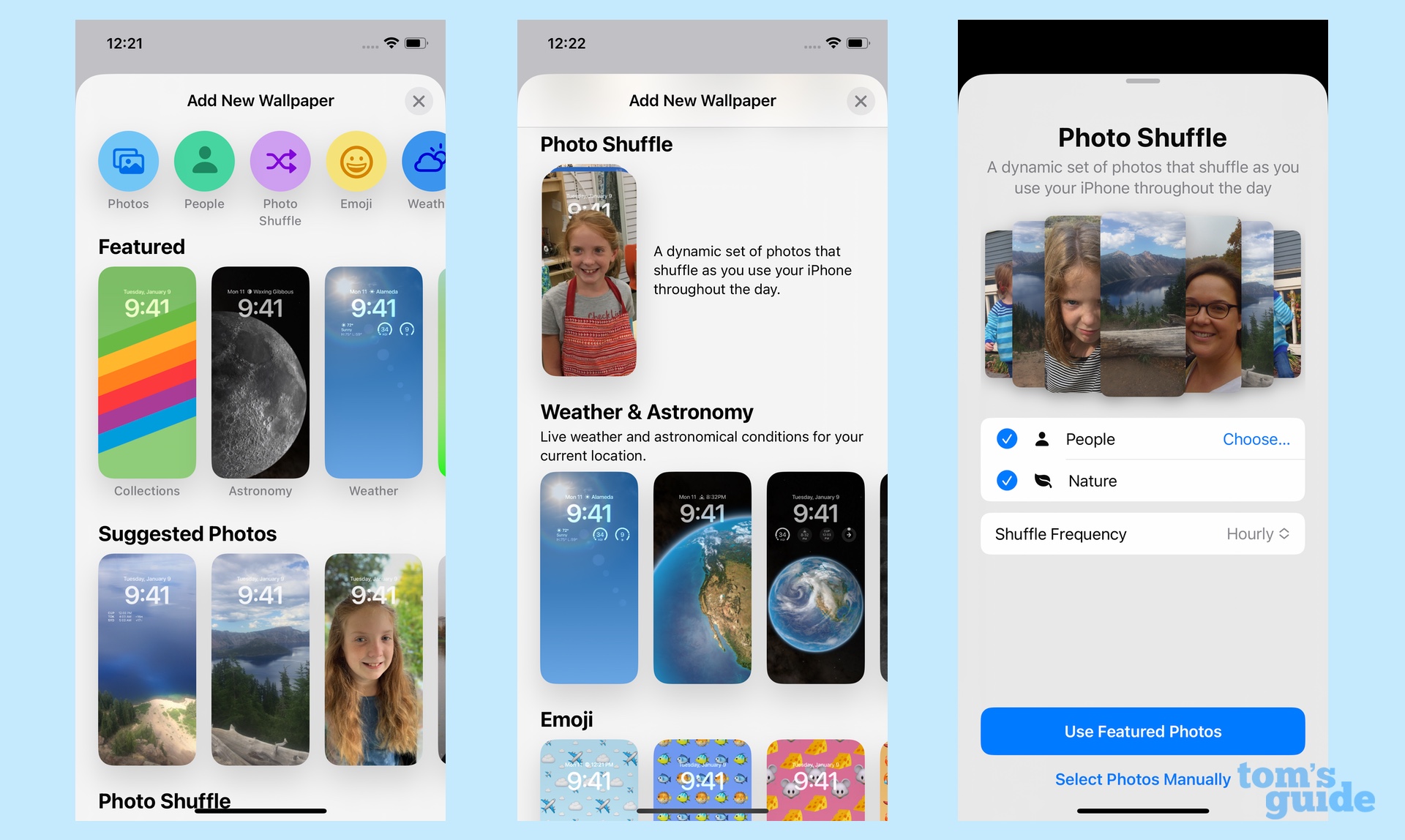
4. Next, tap the clock to change the font and color of the date and time. You can pick from eight different fonts and a rainbow of color options.

5. Tap the date to add a widget above the clock. Widget options include reminders, upcoming appointments, fitness rings and the current temperature, among others.

6. Tap the square area just below the clock to add additional widgets. At present, your choices are limited to Apple’s built-in apps, such as Clock, Batteries, Calendar, News, Stocks, Weather and more. There’s enough room for four small widgets or two large ones. You can also mix and match sizes, as with your home screen.
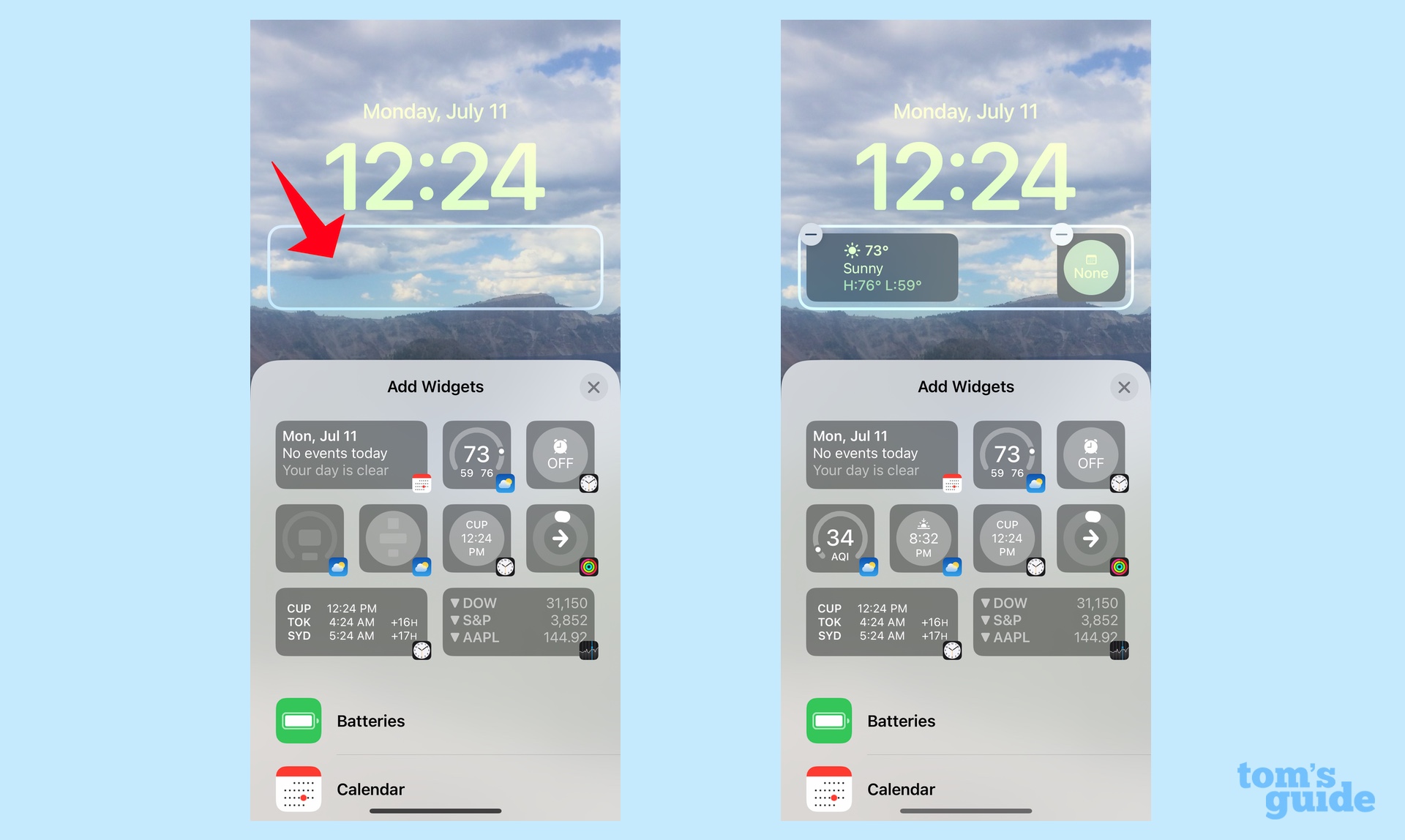
7. When you’re satisfied with the design, tap Done in the upper right corner of the screen. Tap Cancel in upper left corner to reset everything.
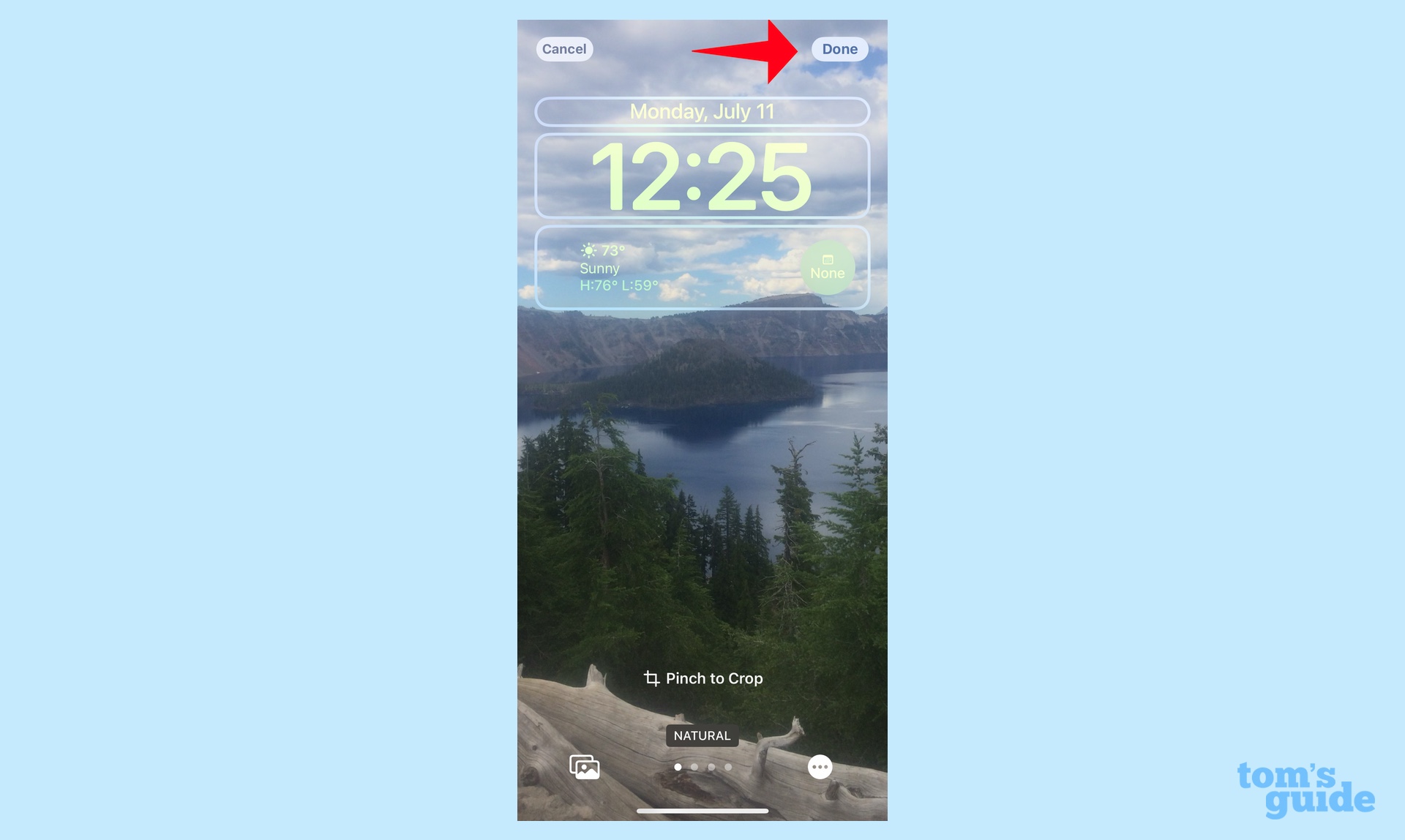
Note: whatever image you select as your lock screen wallpaper will also serve as the background image for your home screen by default. You can tap customize underneath the home screen wallpaper to change it, including adding a blur if the background picture clashes with your app icons.
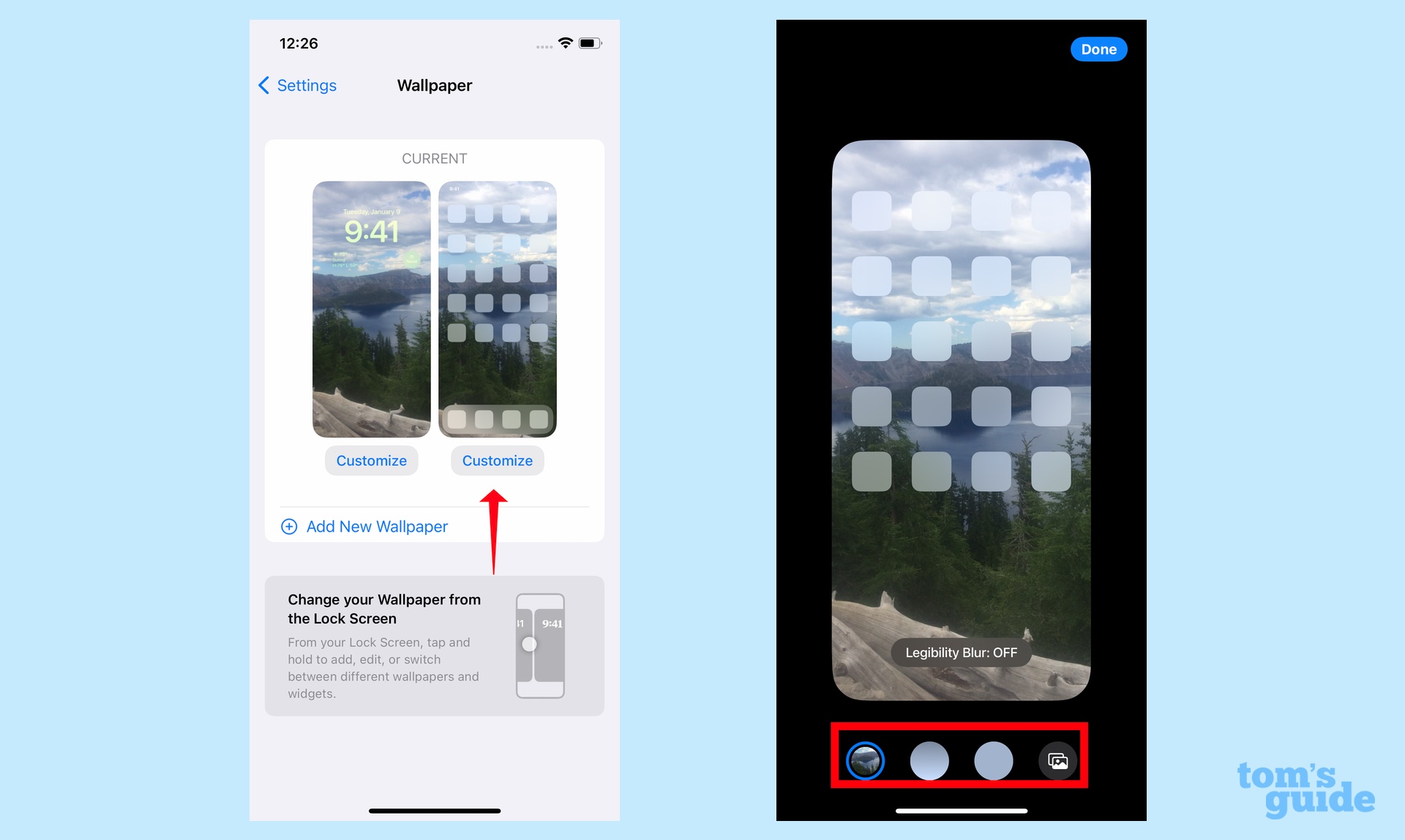
So there you are. Now customize to your heart’s content!
If you’d like to learn more iOS 16 tips and tricks, we’ve got you covered. You can read our iOS 16 public beta hands-on to find out about the new features in this update, such as the new messaging capabilities with our guides on how to edit an iMessage in iOS 16 and how to unsend using iMessage on iPhone. We also have a guide on how to set up an iCloud Shared Photo Library, which is a great way to share images with your friends and family.
For all the latest Technology News Click Here
For the latest news and updates, follow us on Google News.
