How to create a drop-down list in Excel — quickly and easily
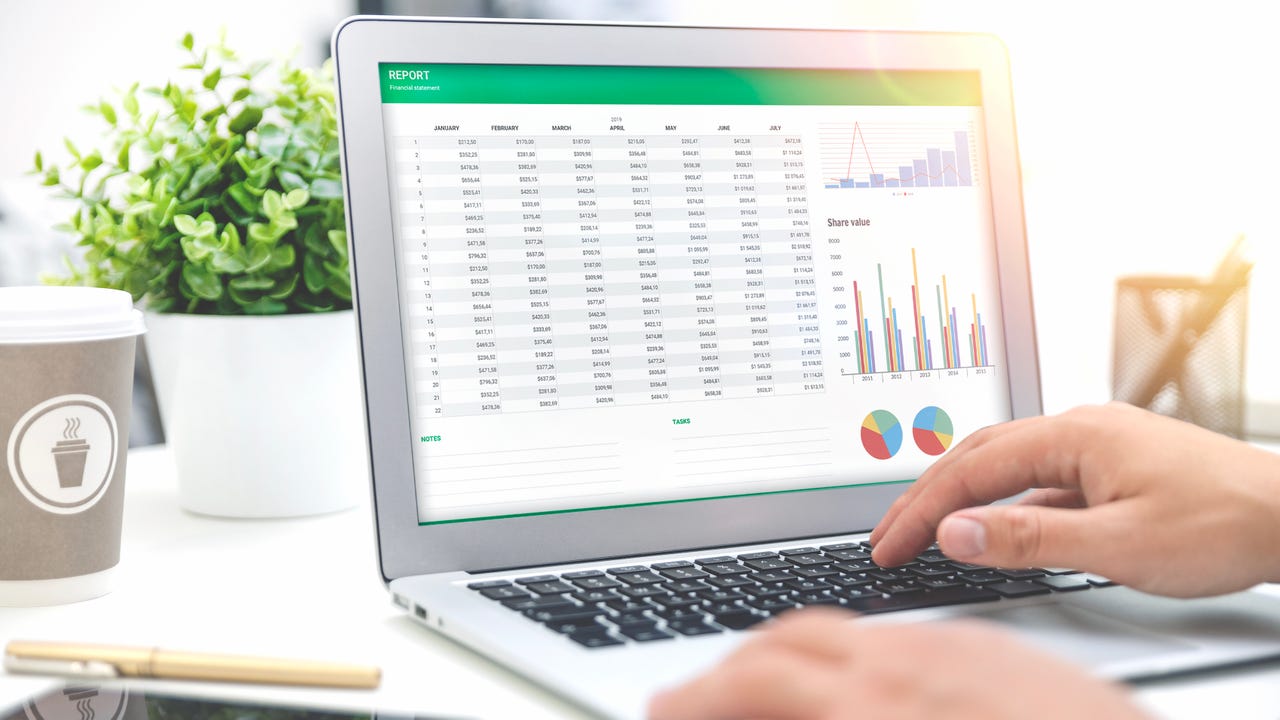
Whether you’re running a business or running a home, keeping things organized is key to success. There are tons of apps and websites to help you stay organized nowadays and, though I’ve tried many, I always come back to old faithful Microsoft Excel.
I just can’t seem to break up with it.
Also: How to add a drop down list in Google Sheets
Microsoft Excel is more than a computer program your parents used at their desk jobs. When used effectively, it can be a rewarding tool in your arsenal, whether you’re a business owner, a professional, need to manage your household finances or schedule, or simply need a budget. Drop-down lists are one way to simplify data input within Excel, which is helpful where time is money.
How to easily add drop-down lists in Excel
This example spreadsheet has a list of clients on the left and a column with their corresponding Communication Preference on the right. We’ll add drop-down lists for the Comm Preference column on the right to select whether they want to be emailed, called, or texted.
Selected cells to add to drop down list. Maria Diaz/ZDNET
A Data Validation popup will appear after you click on Data Validation.
Go to Data and select Data Validation. Maria Diaz/ZDNET
In the Data Validation popup, go to the drop-down menu under Allow and select List.
Under Allow, select List. Maria Diaz/ZDNET
In the Source field on the popup window, enter the items you want to be able to choose from in your drop-down list, each one separated only by a comma.
Also: How to remove duplicates in Excel
For this example, I added “Call,Email,Text,NS”.
Enter data for the drop down list. Maria Diaz/ZDNET
When you click OK, your drop-down lists will be saved to your Excel spreadsheet and be ready to use right away.
Now, whenever a cell is clicked on, a drop-down arrow will appear on the lower-right corner. Click on the arrow and the drop-down list appears to select from the options. When you select an item from the list, it will populate the cell.
FAQs
How do I create a yes/no drop-down in Excel?
Creating a yes/no drop-down in Excel uses the process we followed for the example above. All you need to do is follow these steps:
- Select the cells you want to contain the drop-down lists.
- Click on Data Validation.
- Insert Yes,No in the Source field on the pop-up, only separated by a comma.
- Click OK to save your yes/no drop-down list.
Do I need a formula to create drop-down lists?
No formula is needed to create drop-down lists in Excel. All you need to do is change how the data is added to the cell from typing in text to selecting from your list by going to Data Validation within the toolbar.
Is a drop-down list the same as data filtering?
Though they are often mistaken, Data Filtering is different from drop-down lists. Data filtering is added to the headers of each column, so you can filter the visible data by category — for example, filter the data in a column by month, name, place, and more. A drop-down list lets users select an item to fill the cell with.
For all the latest Technology News Click Here
For the latest news and updates, follow us on Google News.
