How to change where screenshots are saved on a Mac
Taking a screenshot on your Mac is simple enough, but there are elements of the process that remain mysterious. Beginners may not realise where the screenshot is stored, since by default it goes to the desktop rather than to the pasteboard (as on Windows). But even quite advanced users may not be aware that you can change the destination—which you might want to do if your Mac desktop is becoming really cluttered.
In this article we show how to change where screenshots are saved on your Mac. If you want to make screenshots go to a folder or even your pasteboard, we’ll show you how.
Where are screenshots saved on a Mac?
By default, Mac screenshots are saved to the Desktop and have a name such as ‘Screenshot 2018-09-28 at 16.20.56’, indicating the date and time the screenshot was taken; in this case, a screenshot taken at 56 seconds past 4.20pm on September 28th 2018.
If you are using Desktop Stacks (which is another feature that was introduced in macOS Mojave) you can organise your Desktop so that all your screenshots are neatly tidied away into a folder. (We explain how to do that, and some other ways to tidy your desktop in How to organise your Mac desktop.)
Or follow the steps below to select or create a folder that will keep the screenshots in one place and not littered all over your screen.
If you haven’t installed macOS 10.14 Mojave or later on your Mac (Mojave arrived in 2018) you will have a screenshotting app called Grab available. Grab (which was located in a Utilities folder in the Applications folder) could be used to take screenshots. Grab usually saved screenshots to your Documents folder, and if you didn’t change the name of the image it was save as Untitled.
How to change screenshot location on a Mac
If you have macOS Mojave, Catalina, Big Sur, Monterey or Ventura installed it is very easy to change where screenshots are saved.
- Press Command + Shift + 5. This brings up a dotted-line screenshot placement.
- Look to the bottom of the screen and click on Options.
- Now either pick a folder that is listed, or choose Other Location.
- If you choose Other Location you can navigate to the folder you wish the screenshot to go to, or create a new folder if required.
- Once you have changed the location that is where your screenshots will go until you change the location again.
- Tap the keyboard Esc key to close.
As well as your self-defined ‘Other Location’ you can choose from the following: Desktop, Documents, Clipboard, Mail, Messages, Preview.

For example, you could keep all your screenshots in a folder called Screenshots that sits in your Desktop folder.
This means they will reside somewhere you might expect them to but in a far neater organization.
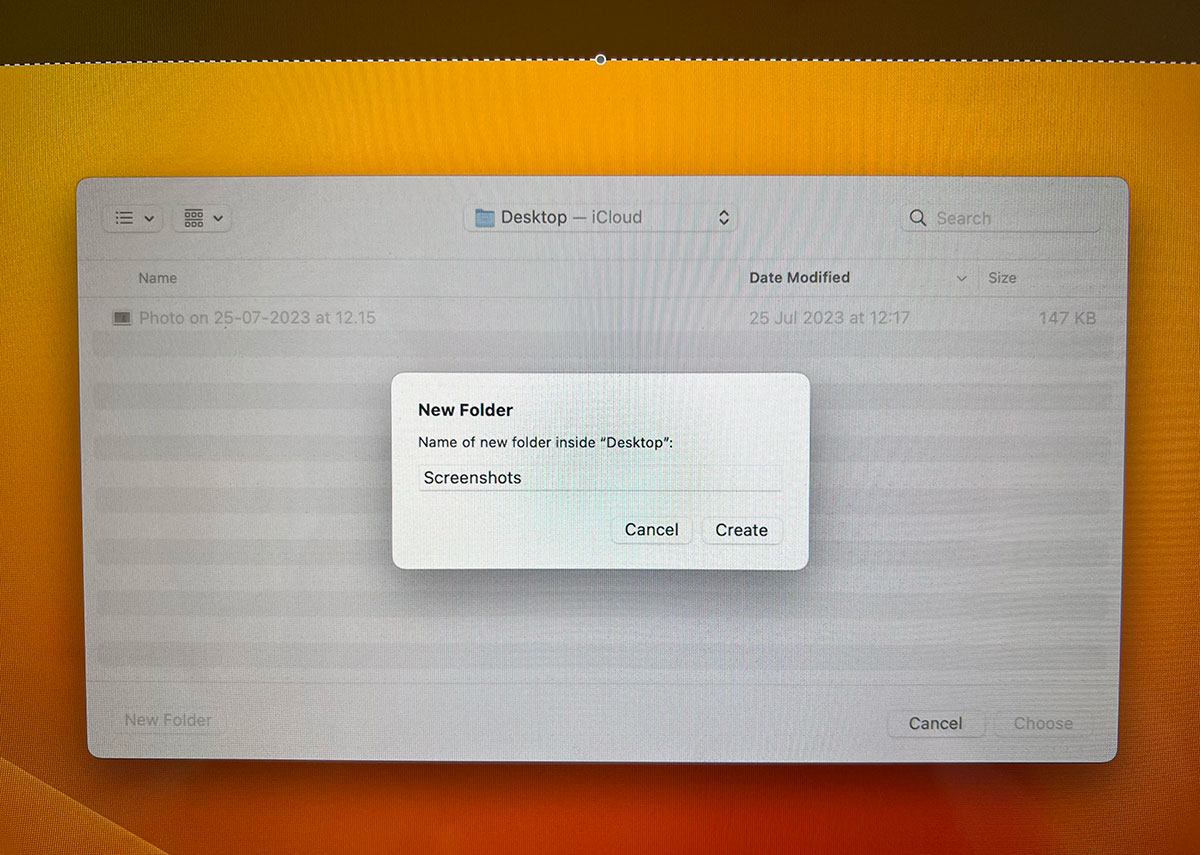
Foundry
How to change where Mac screenshots are saved in older macOS versions
Pre-Mojave it wasn’t quite so easy to tell macOS to save screenshots somewhere else: in a folder labelled Screengrabs, for example. In the following example we’ll assume we’ve created a desktop folder called exactly that, but you can change this process for different locations provided you know the file path.
- Click on the Finder to open a new Finder window.
- Create a folder in the Finder by right clicking on the Finder window. Name it Screenshots (or whatever you want to call it)
- Now open Terminal (press Command + Space and start typing Terminal until the icon appears) then click on that icon to open the app.
- In Terminal type the following:
defaults write com.apple.screencapture location
(There needs to be a space after location – it won’t work without it) - Now drag and drop your Screenshots folder on top of the Terminal window and it will automatically fill in the directory path.
![]()
- Now press Enter.
- Then type the following to make sure the change take effect:
killall SystemUIServer - A word of warning – don’t delete the folder you created!
- If you would still like easy access to your screenshots from the desktop you could create an alias. Just locate the folder you created in the Finder and right click on it.
- Choose Create Alias.
- Now drag and drop the Alias to the desktop.
- Take a couple of screenshots to check it’s working.
If you’d like to revert to the default screenshot location, go back to Terminal and type “defaults write com.apple.screencapture location ~/Desktop” (with no quotation marks) and hit Enter. Then type “killall SystemUIServer” (no quotes) and hit Enter.

Save screenshots to the pasteboard
The Print Screen function on a Windows PC works a bit differently to Mac.
Instead of saving a screenshot direct to the desktop, in Windows it saves it to the pasteboard. You then need to open Photoshop, Paint or whichever image-editing app you prefer, create a new document, and paste the screenshot on to it.
If you wish, you can replicate this function on a Mac by changing the keys you hold when taking the screenshot.
Once you’ve used Command + Shift + 4 to create the crosshairs, hold Ctrl while dragging the cursor across the desired area. The resultant screengrab will be copied to the pasteboard – in other words, you’ll be able to paste it into Preview or a Keynote document or similar – instead of it saving to the desktop.
This trick works on Macs whether or not they have Mojave or later installed.
Here’s how to save a screenshot to the pasteboard on a Mac:
- Hold down Command + Shift + 4. The crosshairs will appear. You can let go of the keys.
- Press Ctrl and drag the crosshairs across area of screen you want to screenshot.
- Let go of the mouse button.
- Screenshot will be saved to pasteboard.
For all the latest Technology News Click Here
For the latest news and updates, follow us on Google News.

