How to change the time on your Fitbit
Whether the clocks have changed, or you’ve landed in a different time zone, you might be wondering how to change the time on your Fitbit. The good news is, most of the time, your Fitbit will automatically adjust to the correct time once you’ve synced it to your app, but if it doesn’t, we’ve outlined how to manually change the time on your Fitbit below.
These steps should work for most of the best Fitbits on the market, although they will differ slightly depending on whether you use Android or iOS. Most of the time, if your Fitbit is displaying the wrong time it’ll be because it ran out of battery for a long period and hasn’t synced to your phone in a while, or if you’ve flown through multiple time zones with your phone on flight mode. Either way, there’s a workaround!
How to change the time on your Fitbit
Ready to manually change the Time Zone on your Fitbit? It’s not as easy as simply turning the hands on your analog watch — you’ll need your phone handy. If you’re traveling, this is probably one to do once you’ve taken your phone off flight mode.
Below, we’ve rounded up how to change the time using your iPhone, or your Android device.
How to change the time on your Fitbit using an iPhone
- Head to the Fitbit app and tap on the Today tab
- Click on your profile picture
- Select App Settings
- Then Time Zone
- Turn off the Set Automatically option
- Tap Time Zone and select the correct time zone
- Sync your Fitbit
Read on to see detailed instructions for each step.
1. Head to the Fitbit app and tap on the Today tab
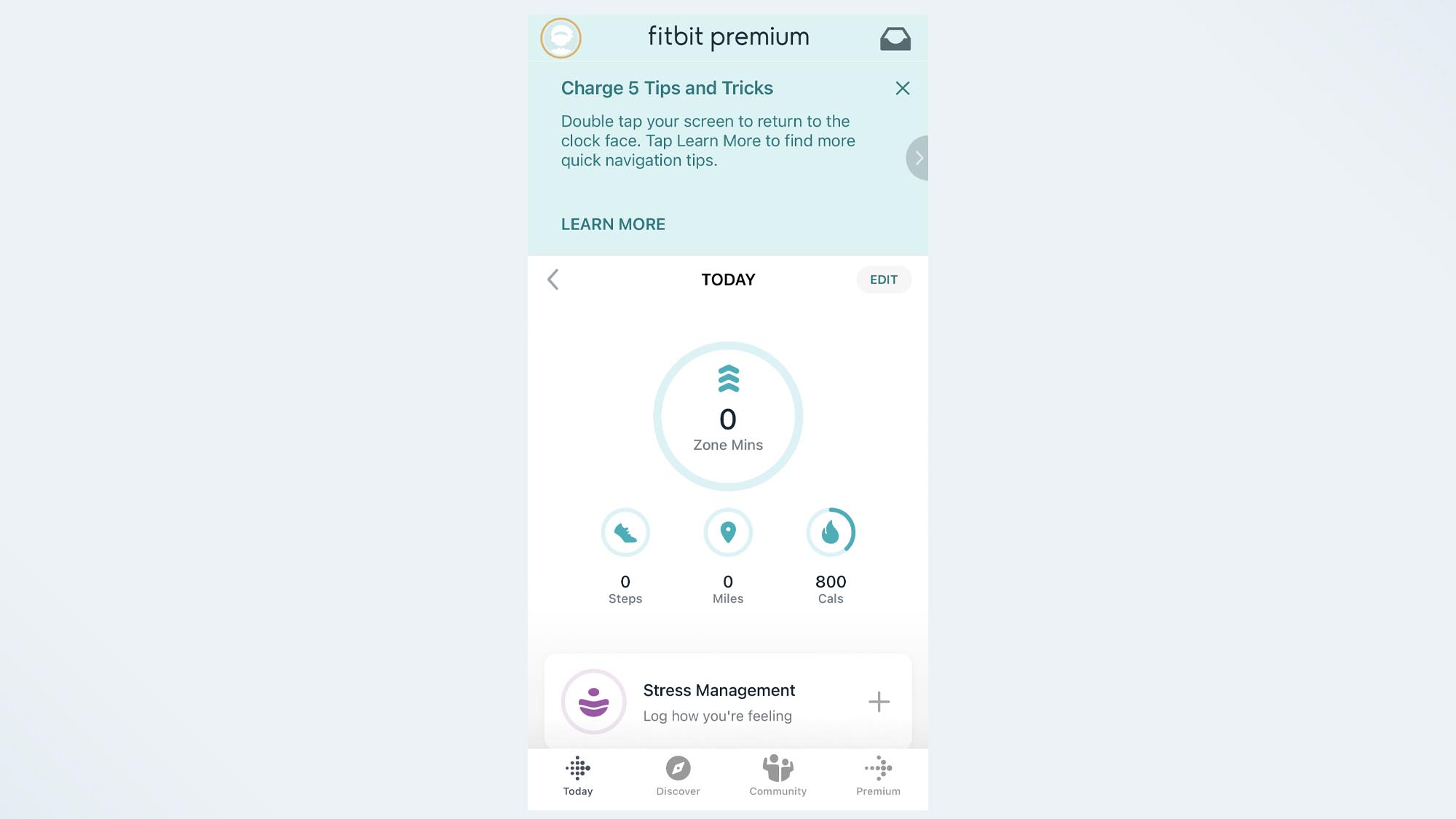
(Image: © Future)
The Today tab is the rhombus shape in the bottom left corner of the Fitbit app.
2. Click on your profile picture

(Image: © Future)
This is in the top left corner of the app and will display your photo if you’ve uploaded one, or a generic blue and white person icon if you haven’t.
3. Select App Settings

(Image: © Future)
Once you are in the Account section of the app, scroll down toward the bottom and you should see the App Settings option. Click on this.
4. Select Time Zone
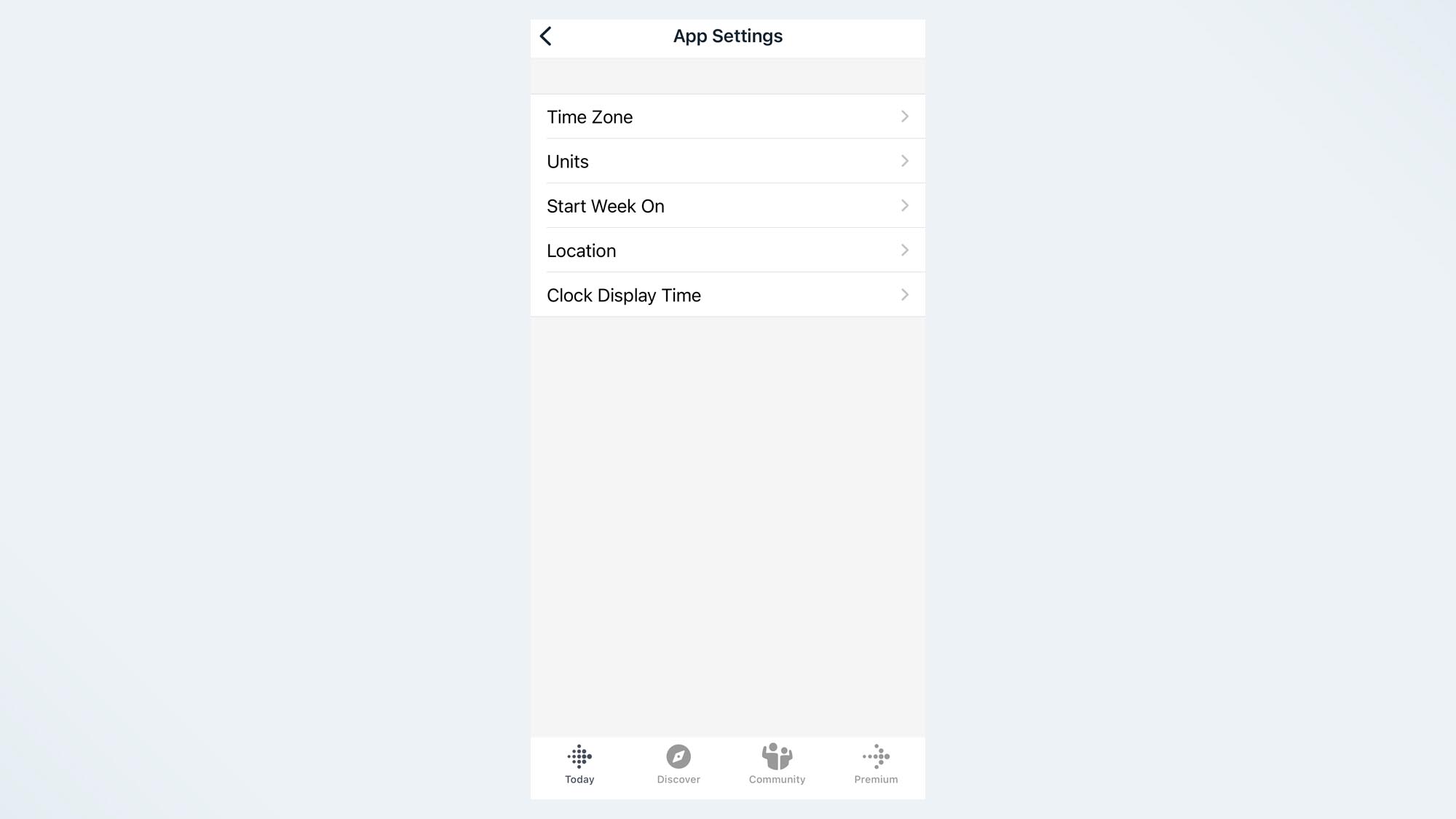
(Image: © Future)
The Time Zone option should be the first one in the menu, click on this to adjust the time zone of your device.
5. Turn off the Set Automatically option
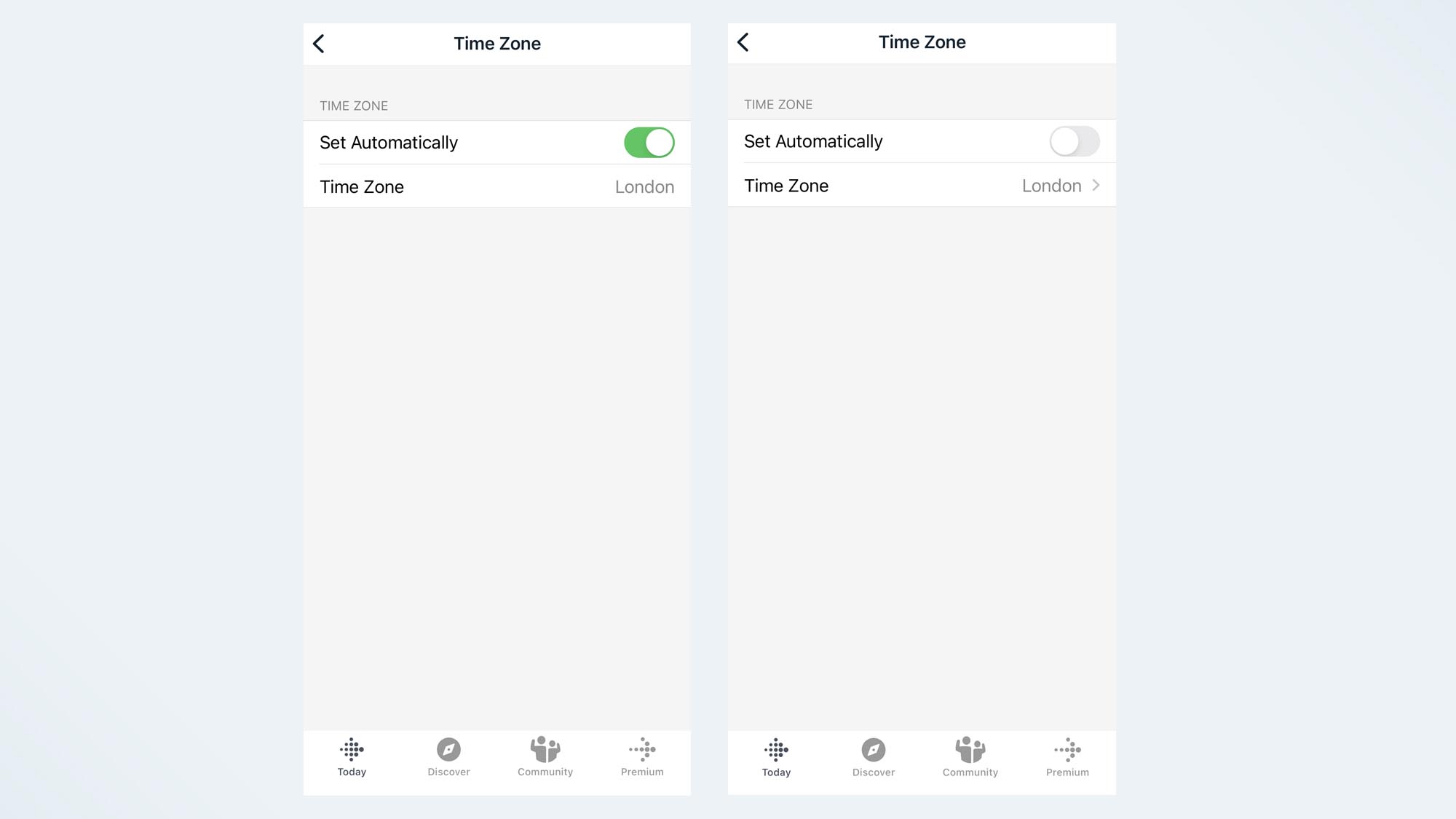
(Image: © Future)
If your Fitbit time is wrong, you’ll need to turn the ‘Set Automatically’ option off. This allows you to manually choose which Time Zone you are in.
6. Tap Time Zone

(Image: © Future)
This will open a menu of all the different time zones you could be in. Scroll and select the correct time zone. Once you have chosen, the time zone should have a blue tick next to it. You can then click the back arrow in the top left corner.
7. Sync your Fitbit

(Image: © Future)
You’ll now need to sync your Fitbit. To do this, you can either use the back button in the top left corner to go back to your Account settings or click the Today tab in the bottom left corner, then click your profile photo again.
Once you are back in the Account section of the app, click on your Fitbit in the menu. You should now see the settings of your Fitbit. Scroll down, and you will see the Sync Now option. Click on this, and your Fitbit will sync to your phone, updating the time zone.
How to change the time on your Fitbit using an Android
There’s only one small difference between the Fitbit app on iPhone and Android, here’s what to do:
- Head to the Fitbit app and tap on the Today tab
- Click on your profile picture
- Select App Settings
- Turn off the Set Automatically option
- Tap Time Zone and select the correct time zone
- Sync your Fitbit
How to change the time format on your Fitbit
If you’re just looking to change the time format on your Fitbit, you can do this in a few simple steps:
- Click on the Today tab in the bottom left corner
- Then click on your Profile picture, then App Settings
- From here select Clock Display Time and choose between the 24-hour or 12-hour format
Once you’ve made changes, you’ll have to sync them to get them to appear on your Fitbit.
Looking for more Fitbit tips and tricks? Here’s how to decide whether Fitbit Premium is worth it, plus how Fitbit’s Daily Readiness Score works.
For all the latest Technology News Click Here
For the latest news and updates, follow us on Google News.
