How to change display settings on the Samsung Galaxy S23
We’re not surprised that you want to know to change display settings on the Samsung Galaxy S23, as there are so many variables to consider when setting up a new phone. From brightness levels to font size, you’ve got a lot of potential elements of the basic phone experience that you can alter to your heart’s content.
Fortunately, all these settings are where you’d expect, bundled together in their own section in the Settings app. There are a lot of different options to pick from though, so we’re to help show you everything and explain what they do. So if you’re confused about where to find settings like “Extra brightness”, want to know what Easy mode does, or want to find out what your choices are for Motion smoothness, we’ll be going into all of that.
We’ll start with the basic steps you need to open up the Display settings on your Galaxy S23. After that, we’ll summarize all the different settings you can adjust in the app, so you know where you need to go if you want to change a specific setting. So let’s get going!
How to change display settings on the Galaxy S23
This first section is a guide on where to find the Display settings for the Galaxy S23 within the Settings app. The rest of this guide will then give you summaries of all the different options you can tinker with, explaining what they do and providing advice on usage if necessary.
1. Go to Settings, then Display
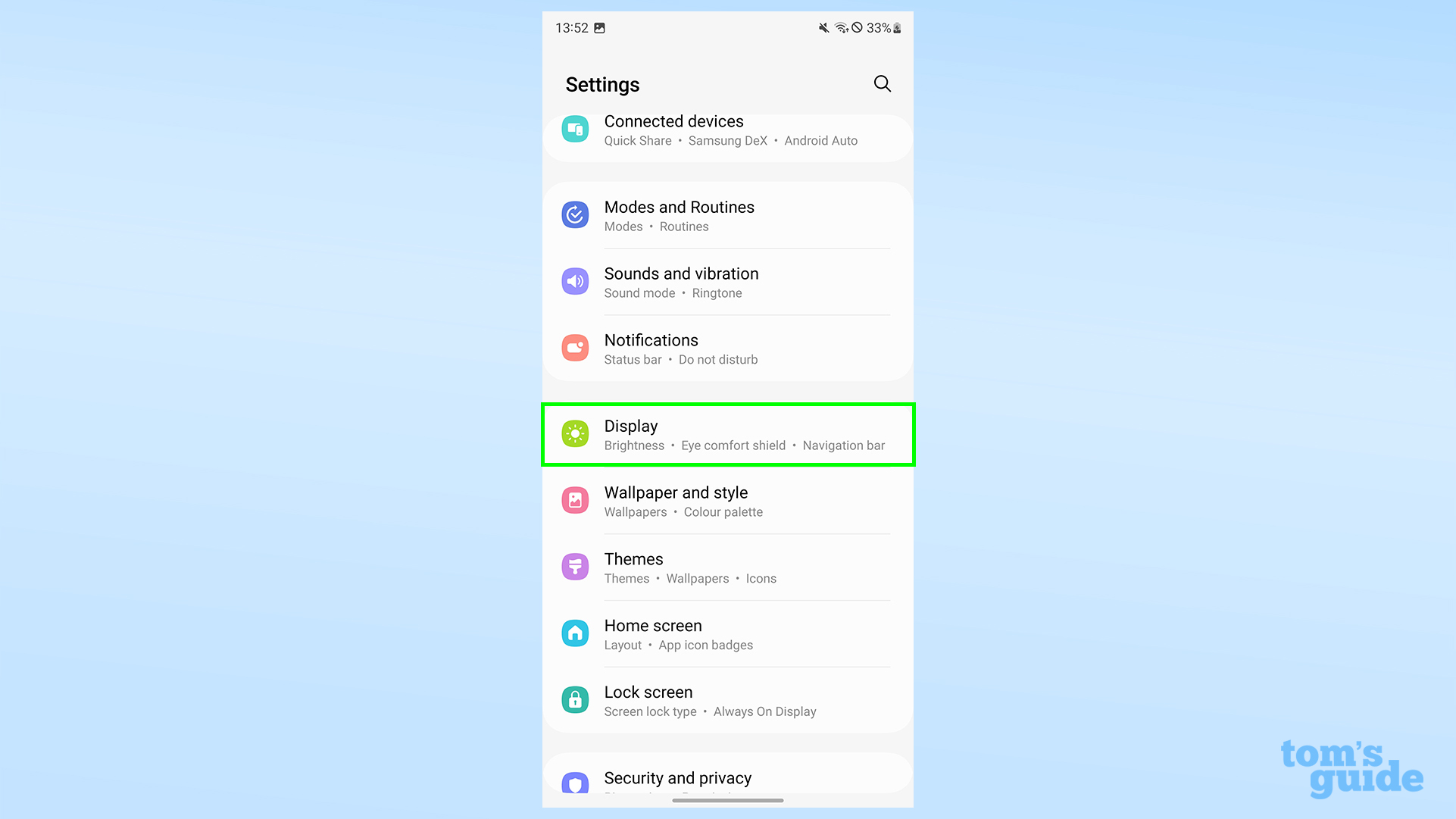
(Image: © Tom’s Guide)
Open the Settings app, scroll down a little way from the top, and tap Display.
2. Adjust Display options
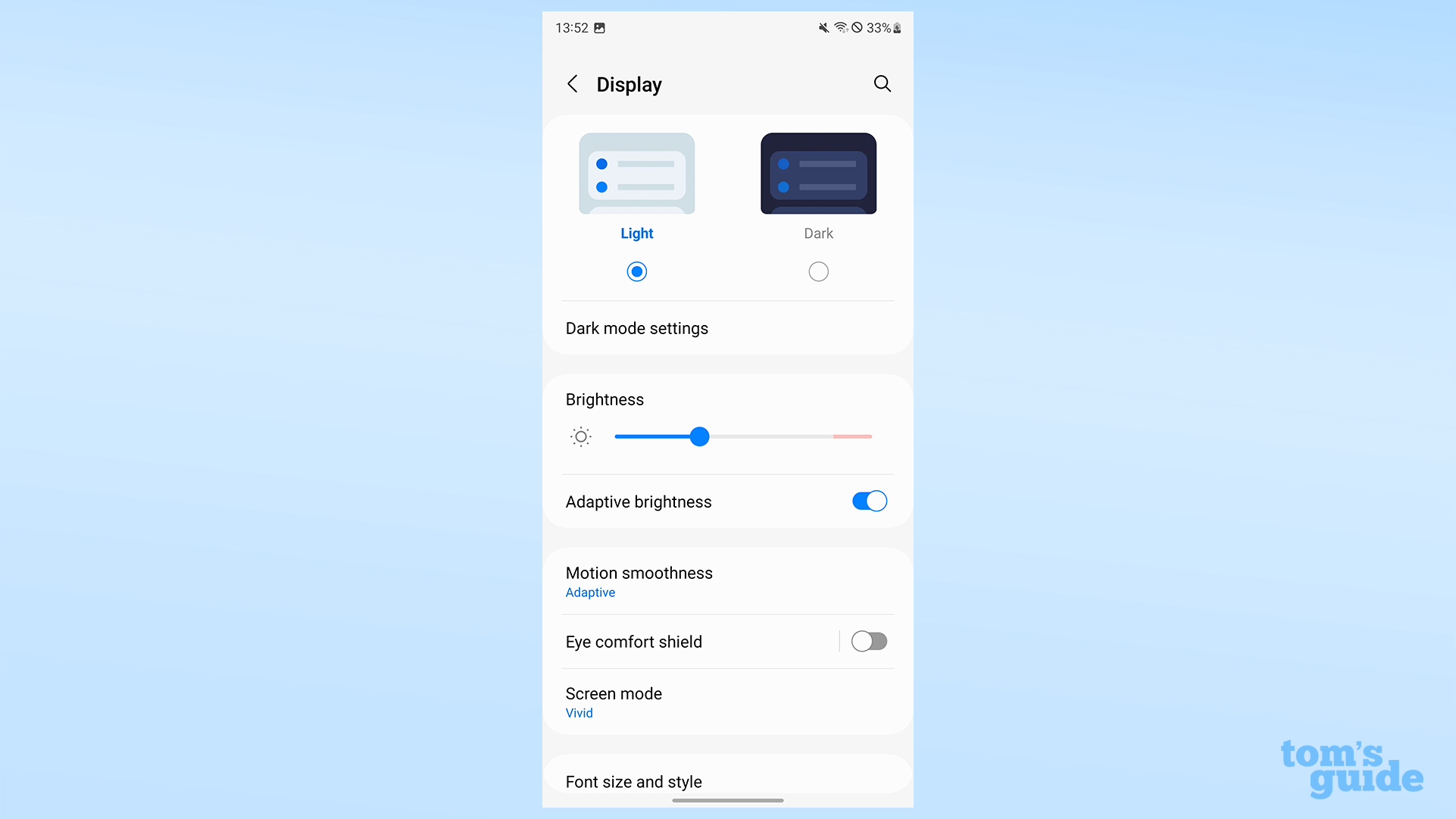
(Image: © Tom’s Guide)
Browse the options and alter your display settings as needed using the sliders and toggles. We’ll take you through all of these settings below.
How to adjust dark mode on Galaxy S23
Use the dark mode toggle or set a schedule
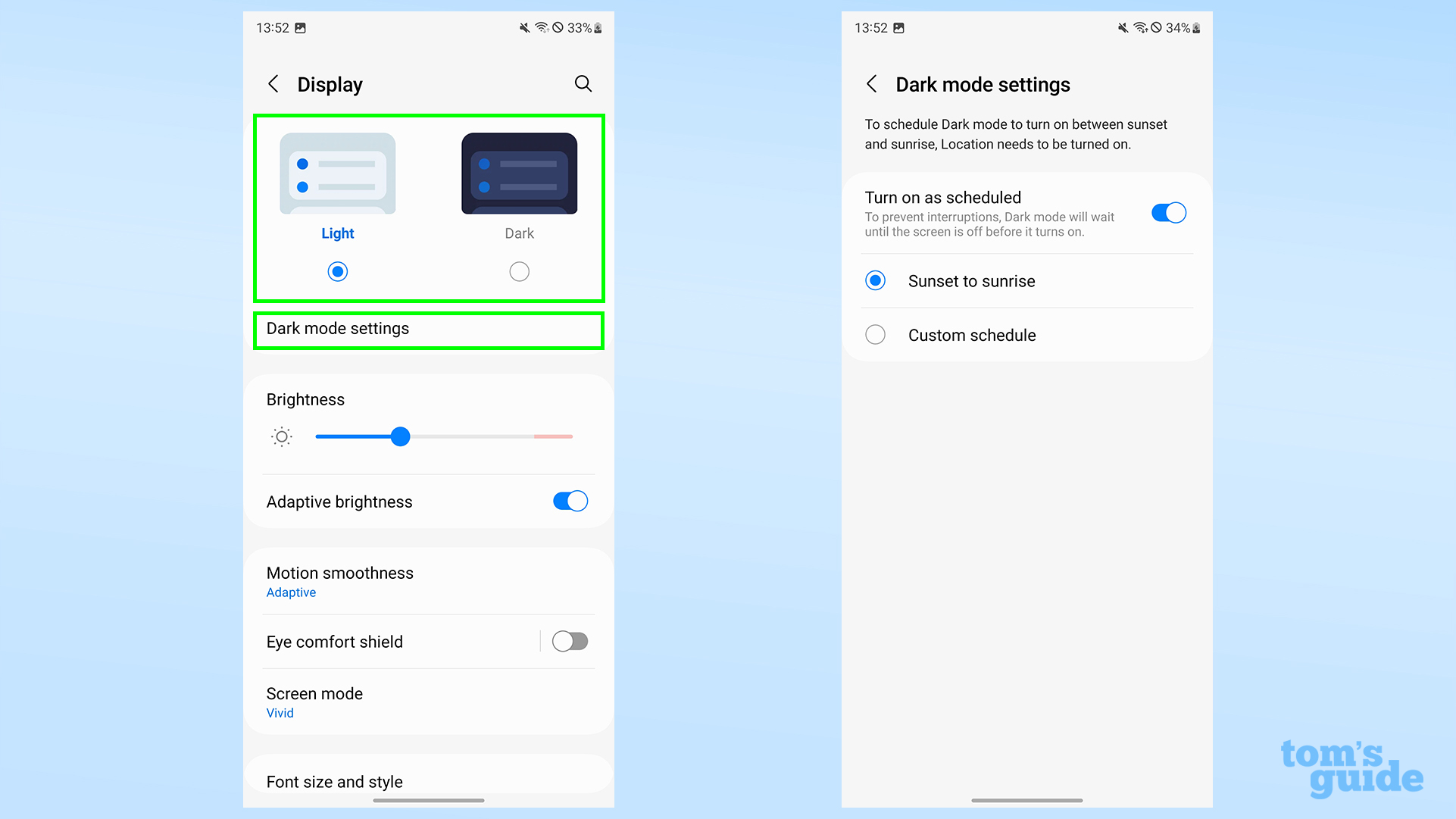
(Image: © Tom’s Guide)
You can swap between Light and Dark profiles from the main Display menu, or open the Dark modes settings.
Going into Dark mode settings lets you enable a schedule for when the phone swaps modes, be it the default of sunrise to sunset or specific hours you set yourself.
How to adjust display brightness on Galaxy S23
Use the brightness slider
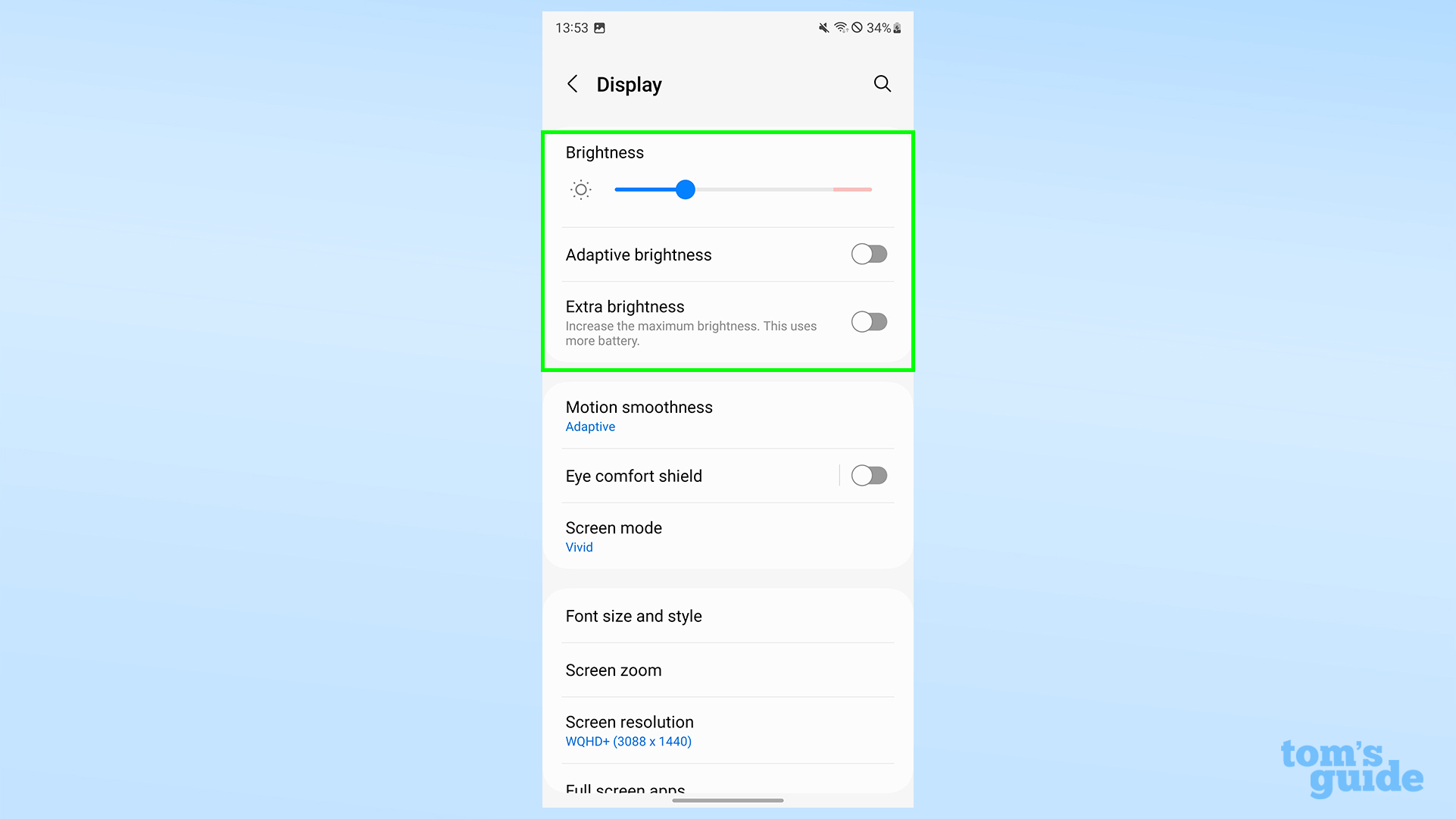
(Image: © Tom’s Guide)
The brightness slider, found in the main Display menu lets you alter how bright your display is.
Toggling adaptive brightness will allow the phone to automatically adjust to the ambient light conditions around you. Keep this setting off allows you to use Extra brightness, which increases the highest potential brightness you can use, but at the cost of faster battery drain.
How to adjust display refresh rate on Galaxy S23
Select Adaptive or Standard Motion smoothness
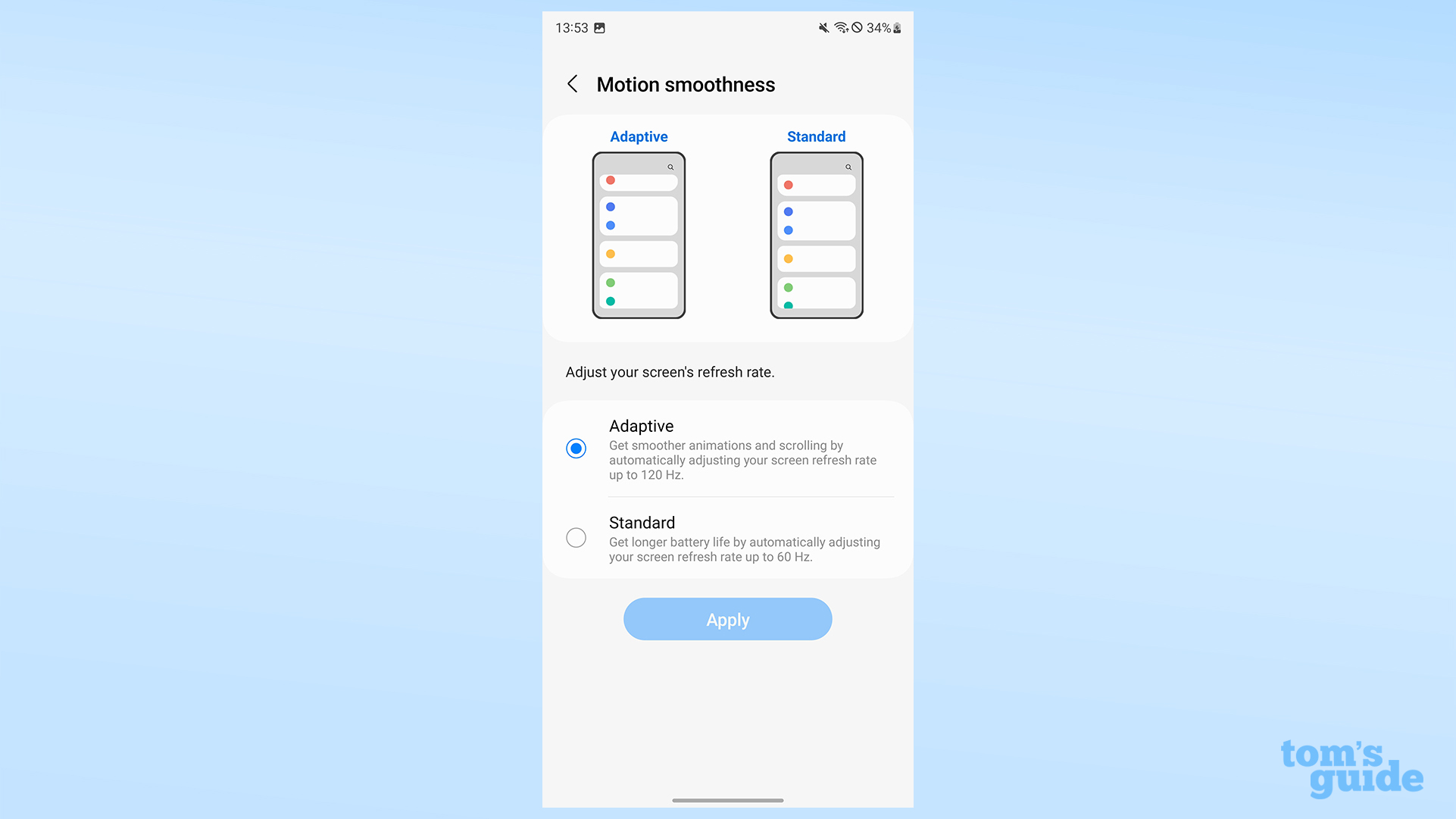
(Image: © Tom’s Guide)
Motion smoothness affects your display refresh rate. Tap which one you wish to use and then tap Apply.
Adaptive lets the display move anywhere between 1Hz and the maximum 120Hz, while standard locks it at 60Hz for longer battery life but less smooth performance.
For more details, see our how to change refresh rate on Galaxy S23 guide.
How to adjust blue light settings on Galaxy S23
Use the Eye comfort shield settings
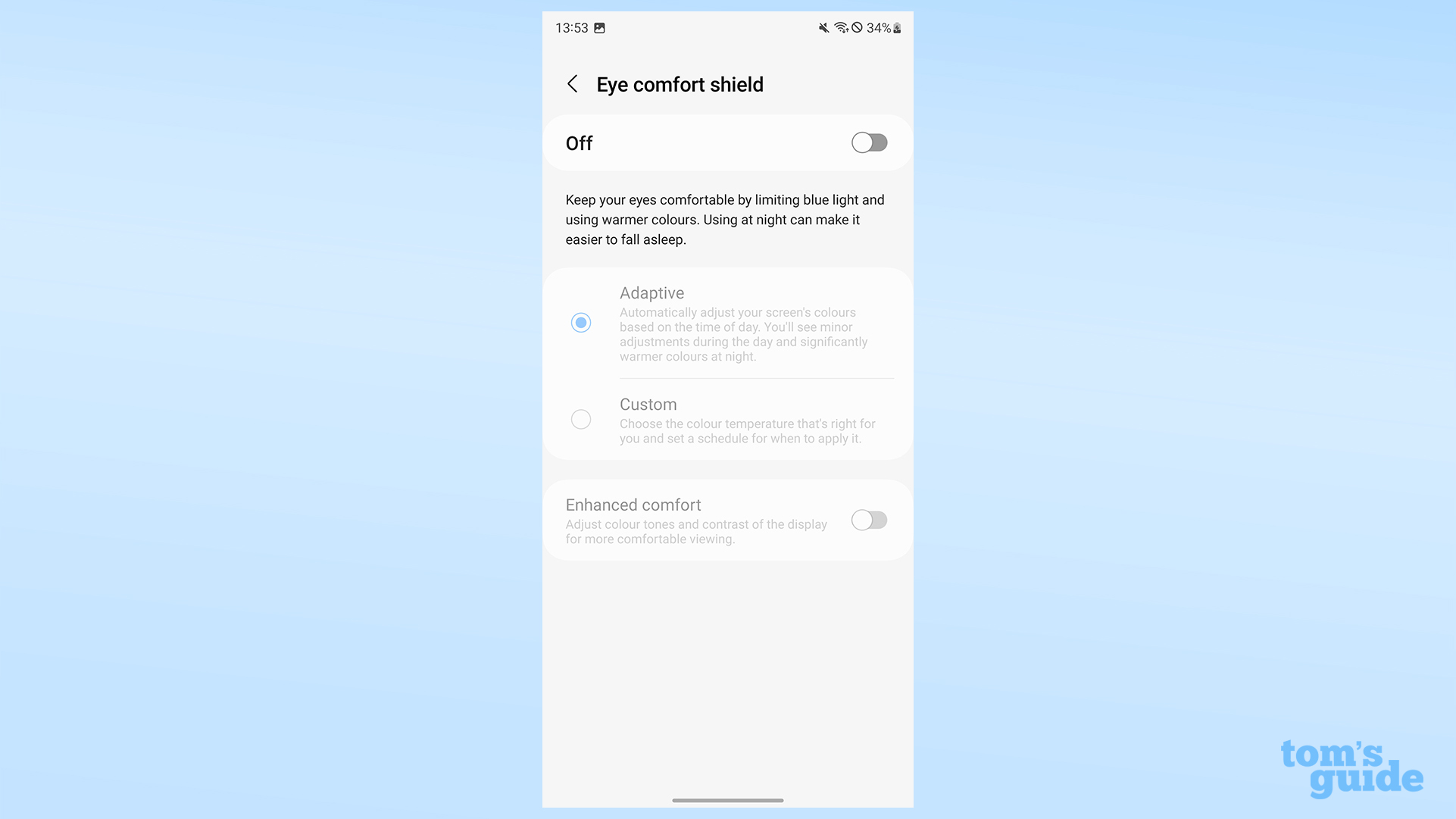
(Image: © Tom’s Guide)
Eye comfort shield controls the color of the light emitted by your display in the name of helping you sleep better by reducing blue light at the end of the day. Here you can set it to adaptive to automatically adjust, set up a custom schedule, or enable the Enhanced comfort mode that further changes the display’s color profile.
How to adjust display color mode on Galaxy S23
Tweak the Screen mode settings
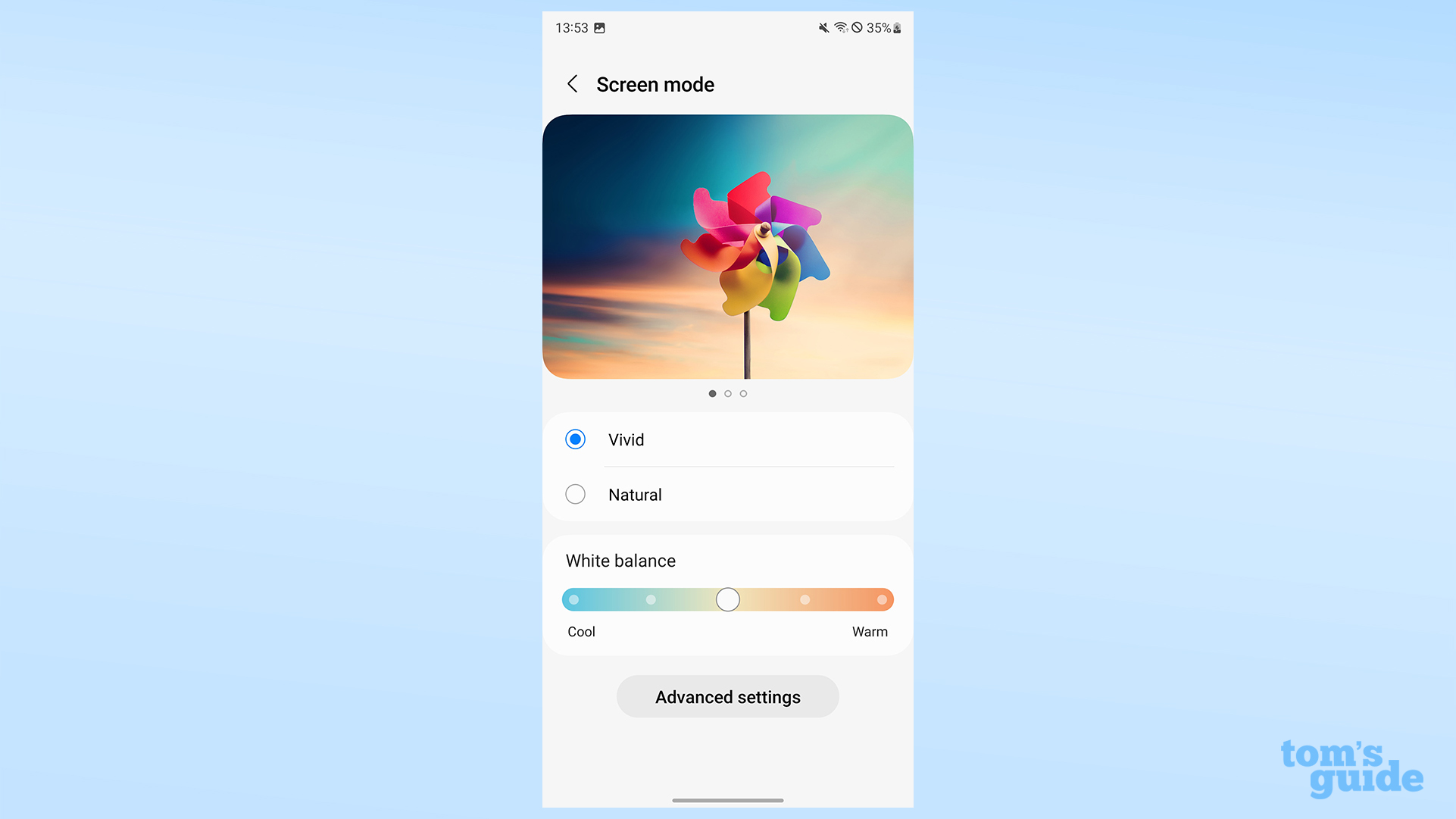
(Image: © Tom’s Guide)
Screen mode provides control over how your phone displays colors. The default Vivid and Natural modes let you swap between a more or less vibrant color palette.
You can also adjust the display’s white balance when in Vivid mode, or set up a custom RGB mix under Advanced settings
How to adjust font and font size on Galaxy S23
Use Font size and style
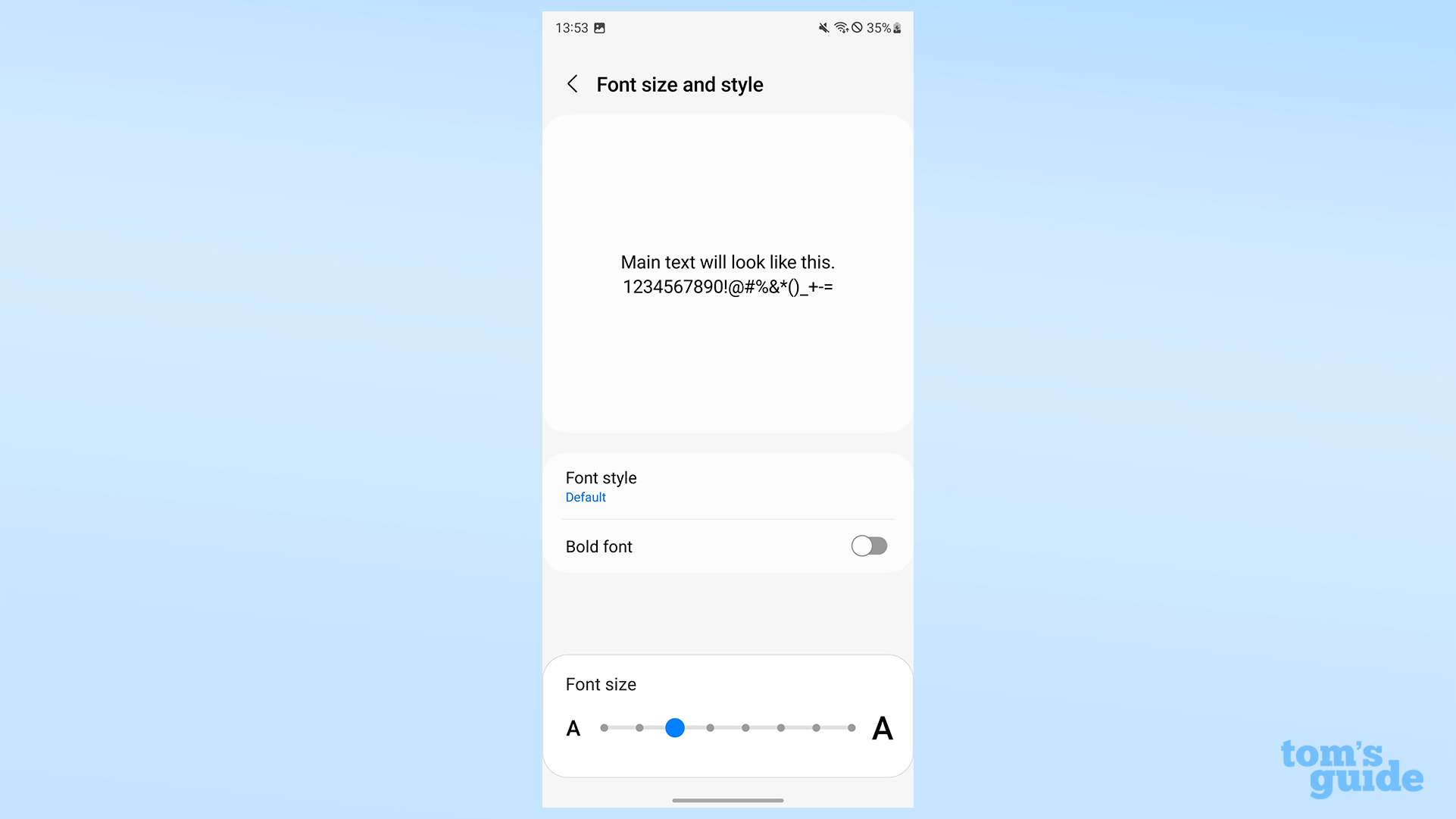
(Image: © Tom’s Guide)
Font size and style lets you pick a font for the text on your phone, whether it’s bolded and how large it is. There are three fonts to pick from by default, but you can download others.
If you or the phone’s user are visually impaired, then this could prove an invaluable setting.
How to change the size of display elements on Galaxy S23
Use screen zoom to change the size of non-text elements
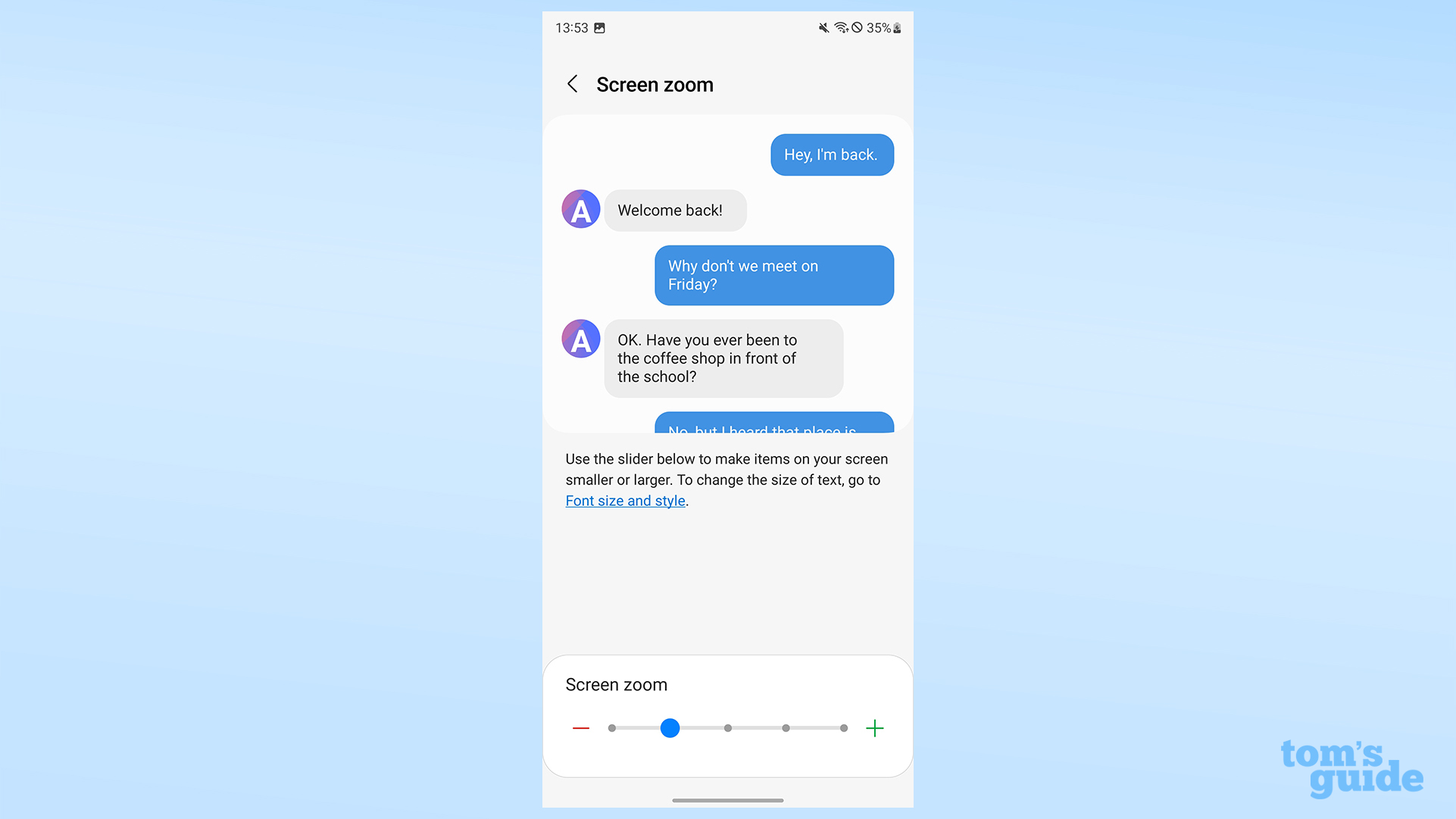
(Image: © Tom’s Guide)
Screen zoom changes the size of other non-text elements on your phone, using presets along a slider. This is another setting that users with vision impairment may find useful to play around with.
How to change picture detail on Galaxy S23
Adjust the Screen resolution settings
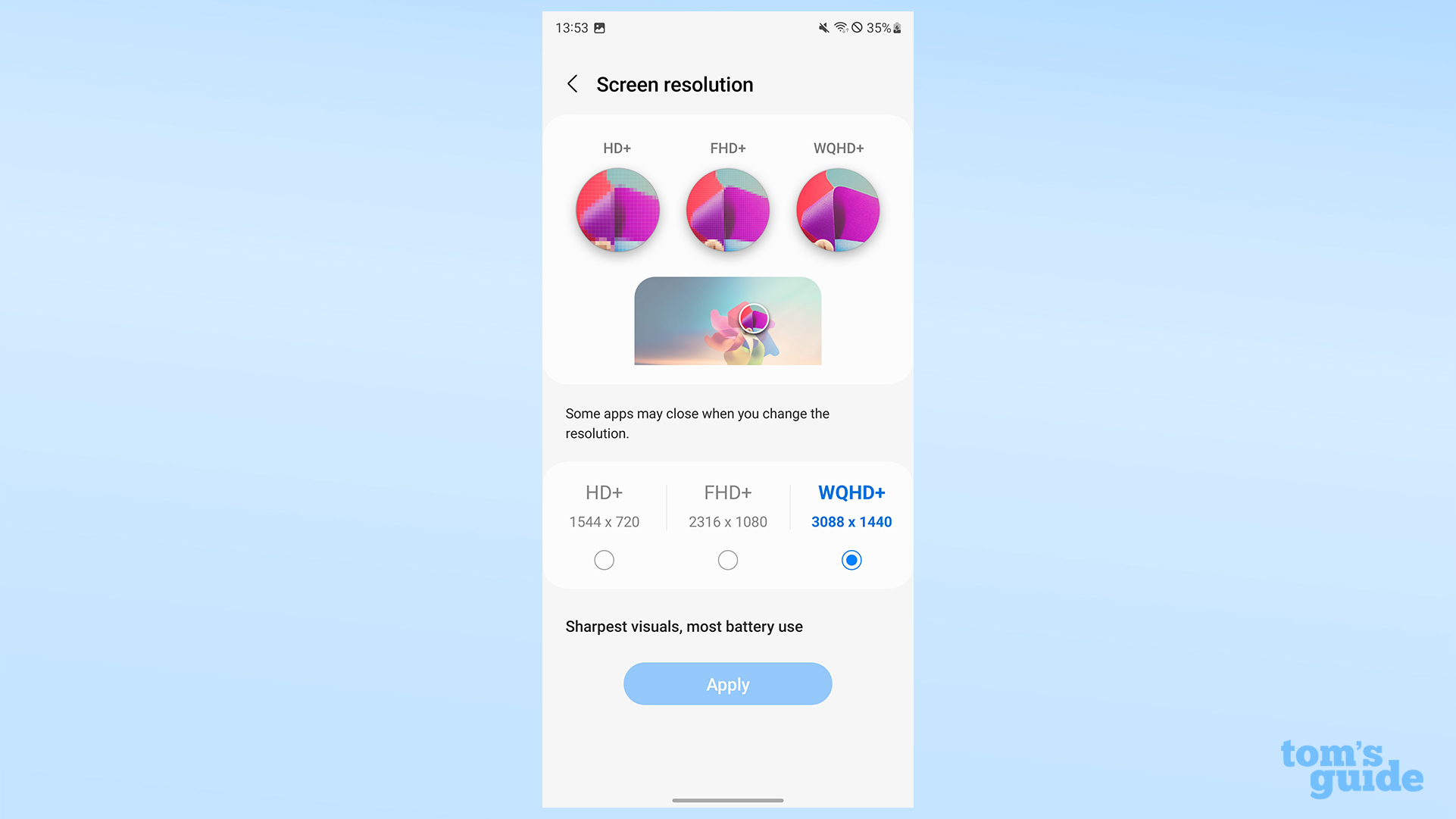
(Image: © Tom’s Guide)
Screen resolution changes how detailed your display is. The default is FHD, but you can also downgrade to HD to save battery or upgrade to the phone’s full QHD for greater sharpness.
How to enable full screen apps on Galaxy S23
Toggle full screen apps
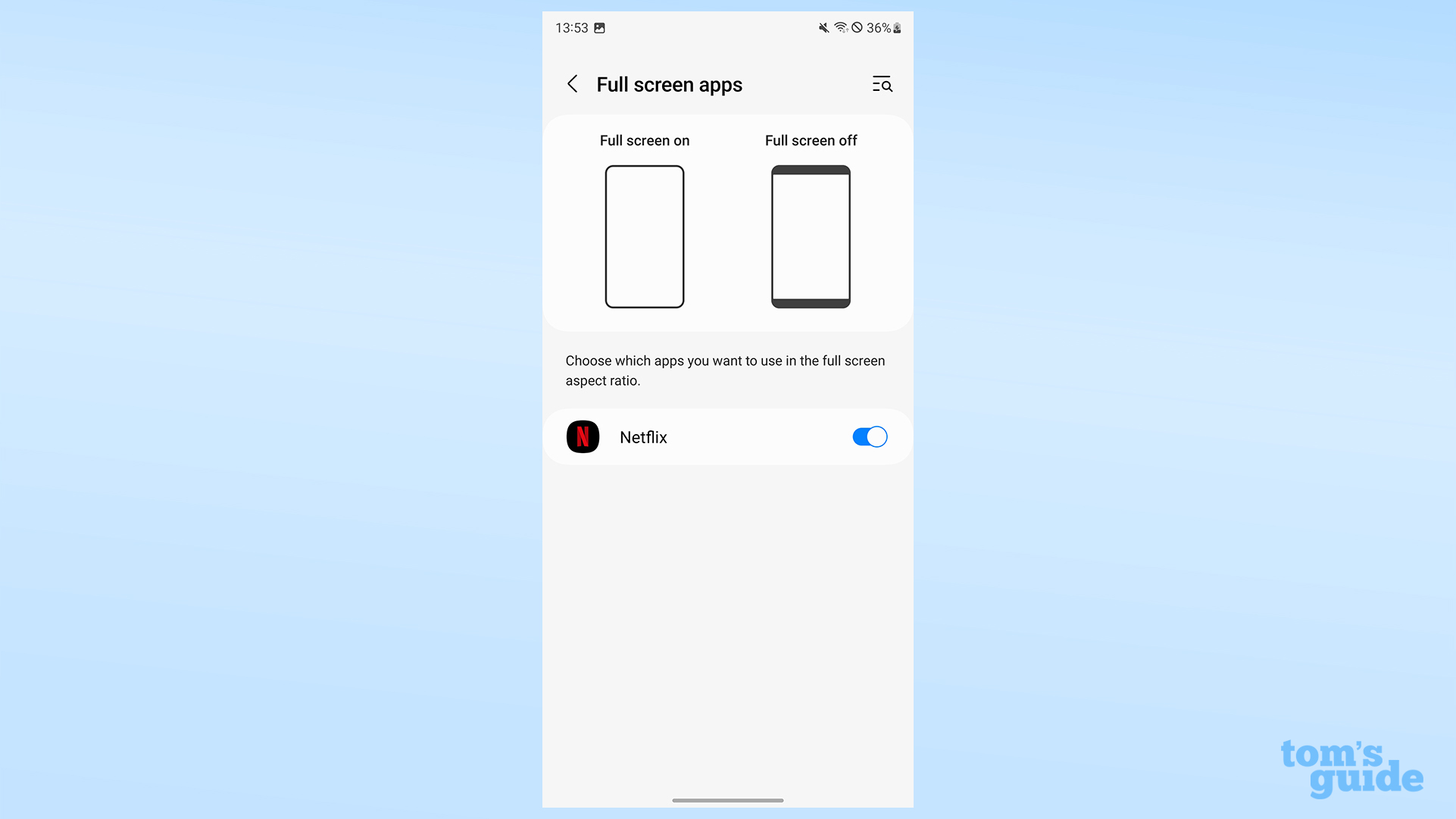
(Image: © Tom’s Guide)
Full screen apps allows you to pick which apps will zoom in to fill the whole display, rather than leave black bars on the edge. This is only compatible with certain apps, as you can see in this example where my only option is Netflix.
How to hide the punch-hole camera on Galaxy S23
Hide or reveal the selfie camera using Camera cutout settings
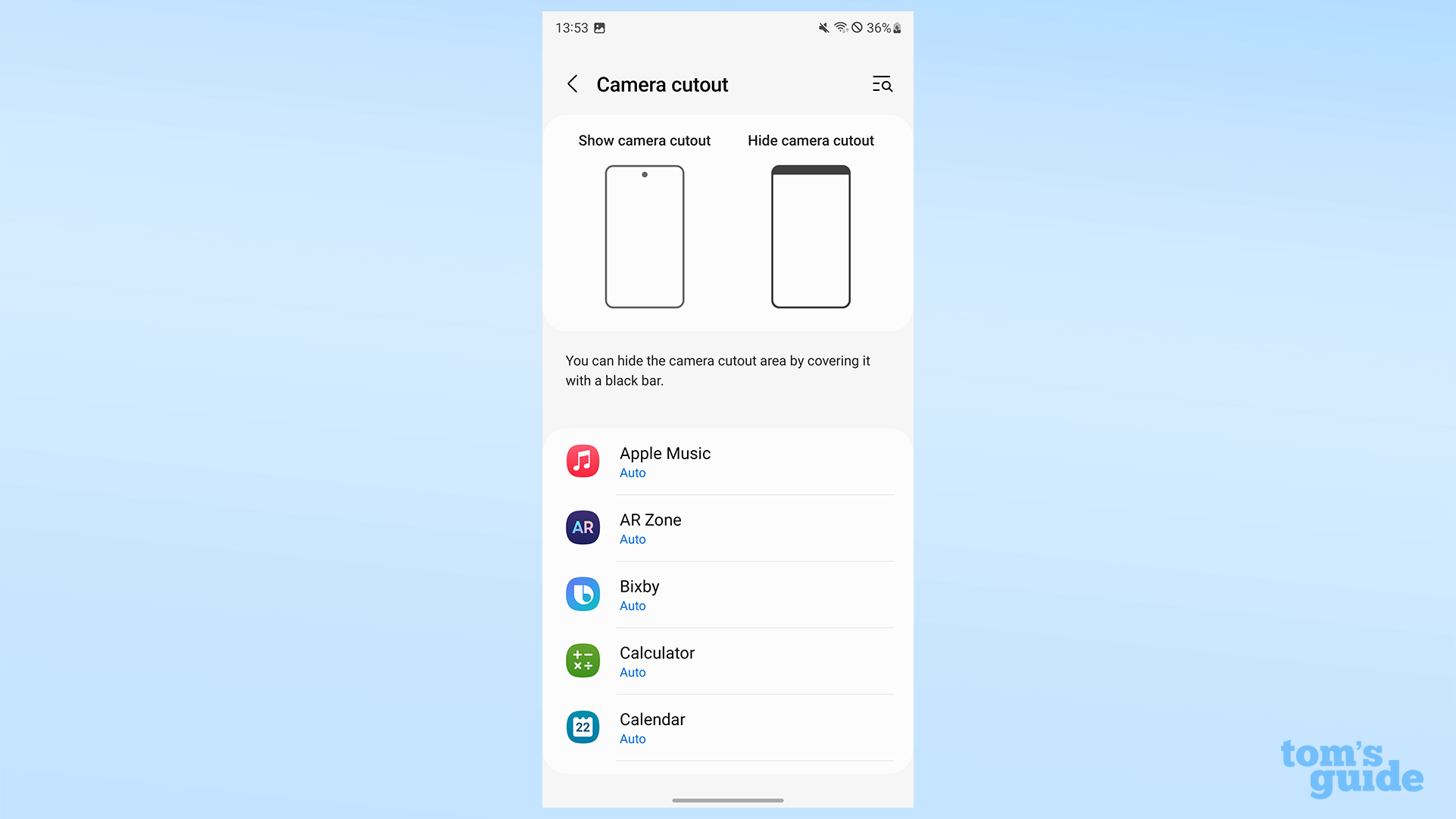
(Image: © Tom’s Guide)
Camera cutout lets you hide the punch-hole notch within an artificial black bezel. You can set it for specific apps in case you’d rather not lose any of the interface under the punch-hole.
How to change how long the screen stays on for on Galaxy S23
Select a Screen timeout duration
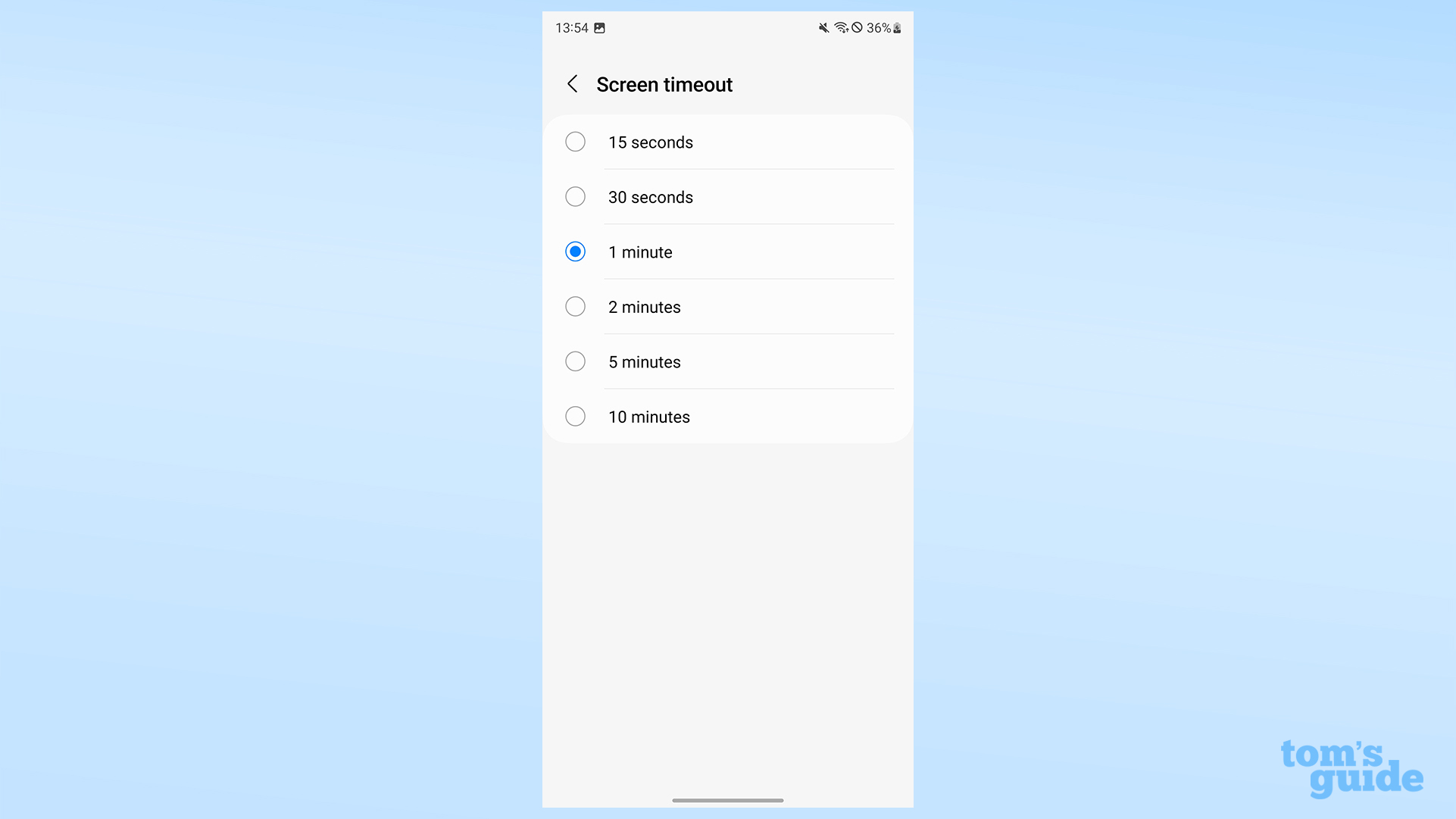
(Image: © Tom’s Guide)
Screen timeout controls how long your display will stay on for if you don’t make an input. The default is thirty seconds but you can set it to up to ten minutes if you want.
How to enable Easy mode on Galaxy S23
Toggle Easy mode
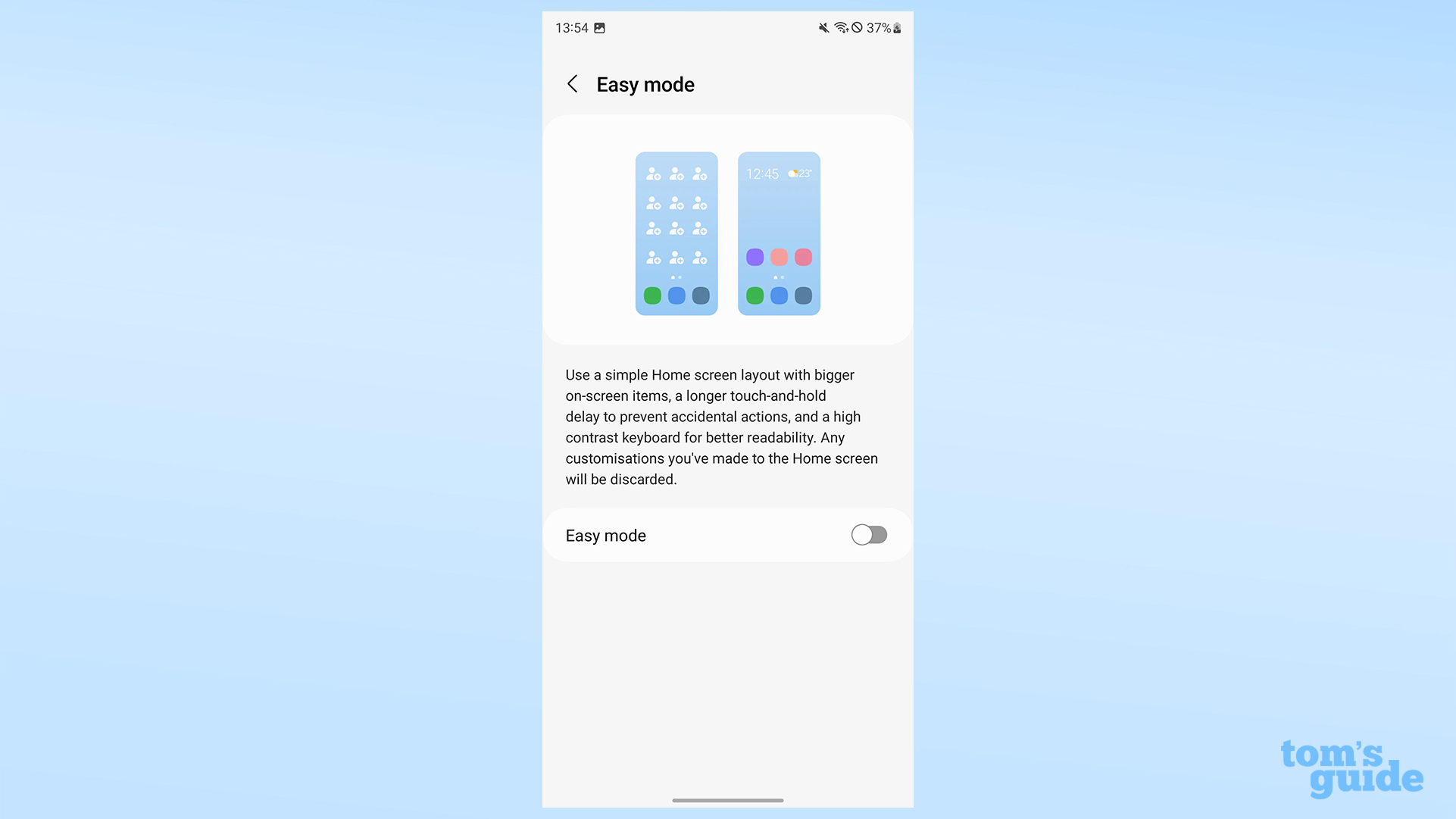
(Image: © Tom’s Guide)
Easy mode simplifies the home screen of your Galaxy S23. It makes the icons larger, the keyboard more readable and increases how long you can tap and hold the display before the command is registered. It’s ideal for users who are less confident or able to navigate the typical smartphone home screen.
See our full guide on how to set up Easy Mode on Samsung Galaxy devices.
How to enable Edge panels on Galaxy S23
Turn on Edge panel and swap Edge panel options
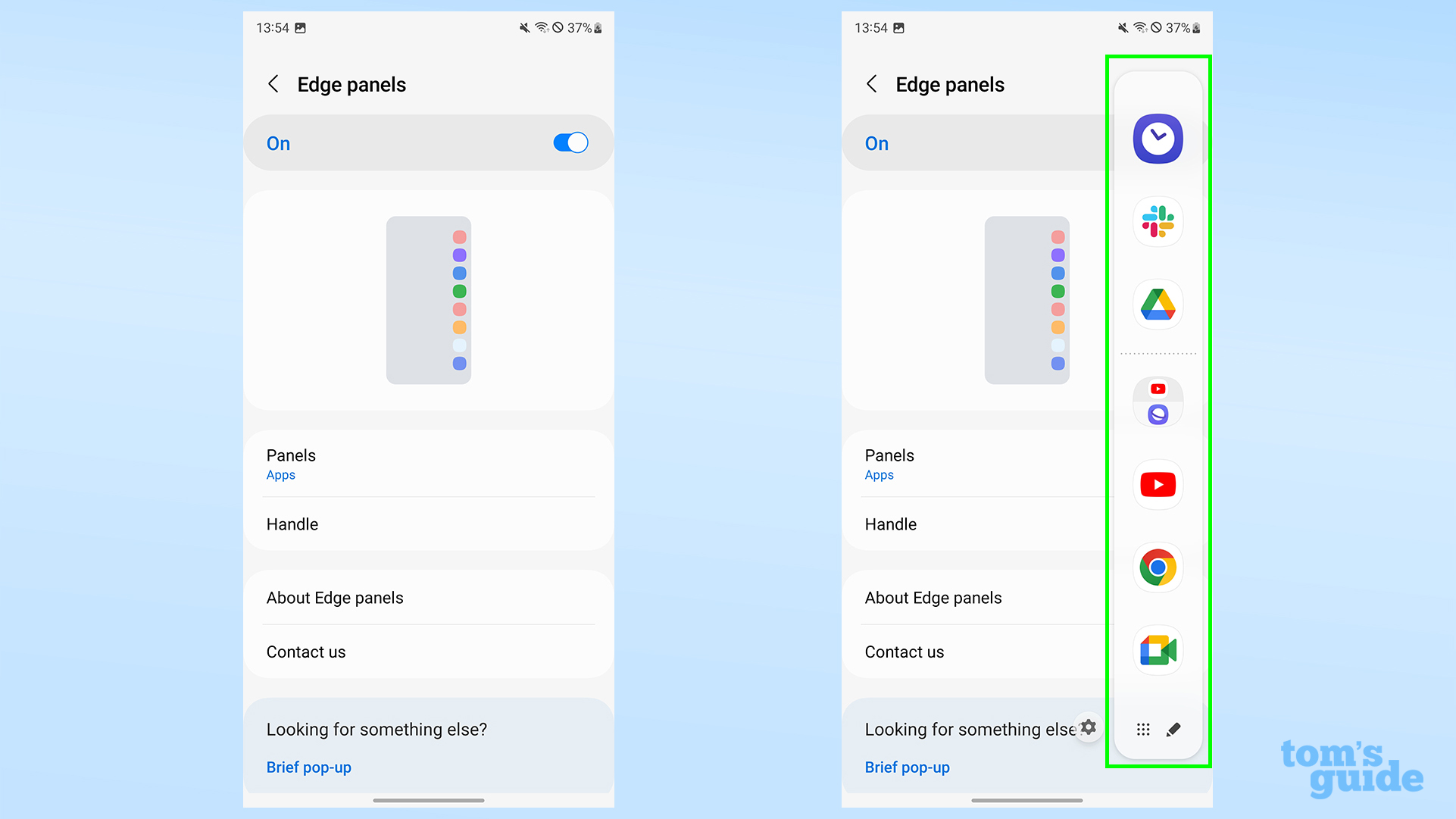
(Image: © Tom’s Guide)
Edge panels are optional toolbars of shortcuts that you can access by swiping in from the edge of the display. There are several different options for these panels, such as apps, contacts, weather updates and reminders, which you can enable and disable as you like.
The handle option controls the position, size and coloration of the long thin icon that hangs around on the edge of your display, showing where to swipe to enable the Edge panels.
How to turn gesture navigation on/off on Galaxy S23
Select a virtual button or gesture navigation bar
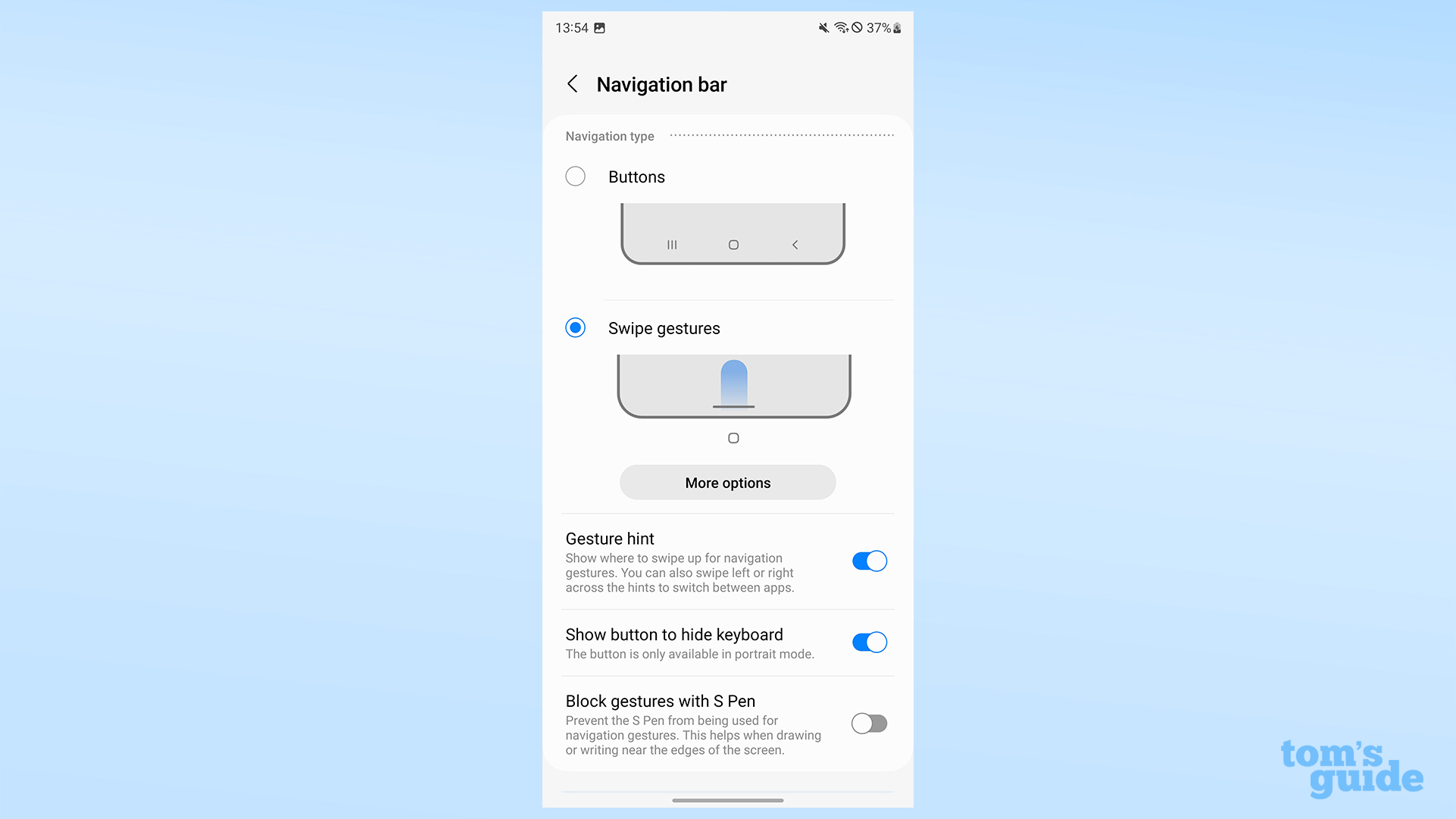
(Image: © Tom’s Guide)
Navigation bar allows you to swap between virtual button and gesture navigation methods, as well as hybrids of the two under More options. It also lets you choose whether or not to have a gesture hint bar at the bottom of the display, and whether or not you want the S Pen to be able to perform gestures, in the case of the Ultra model.
How to change screen saver on Galaxy S23
Set up a photo slideshow or colors screensaver
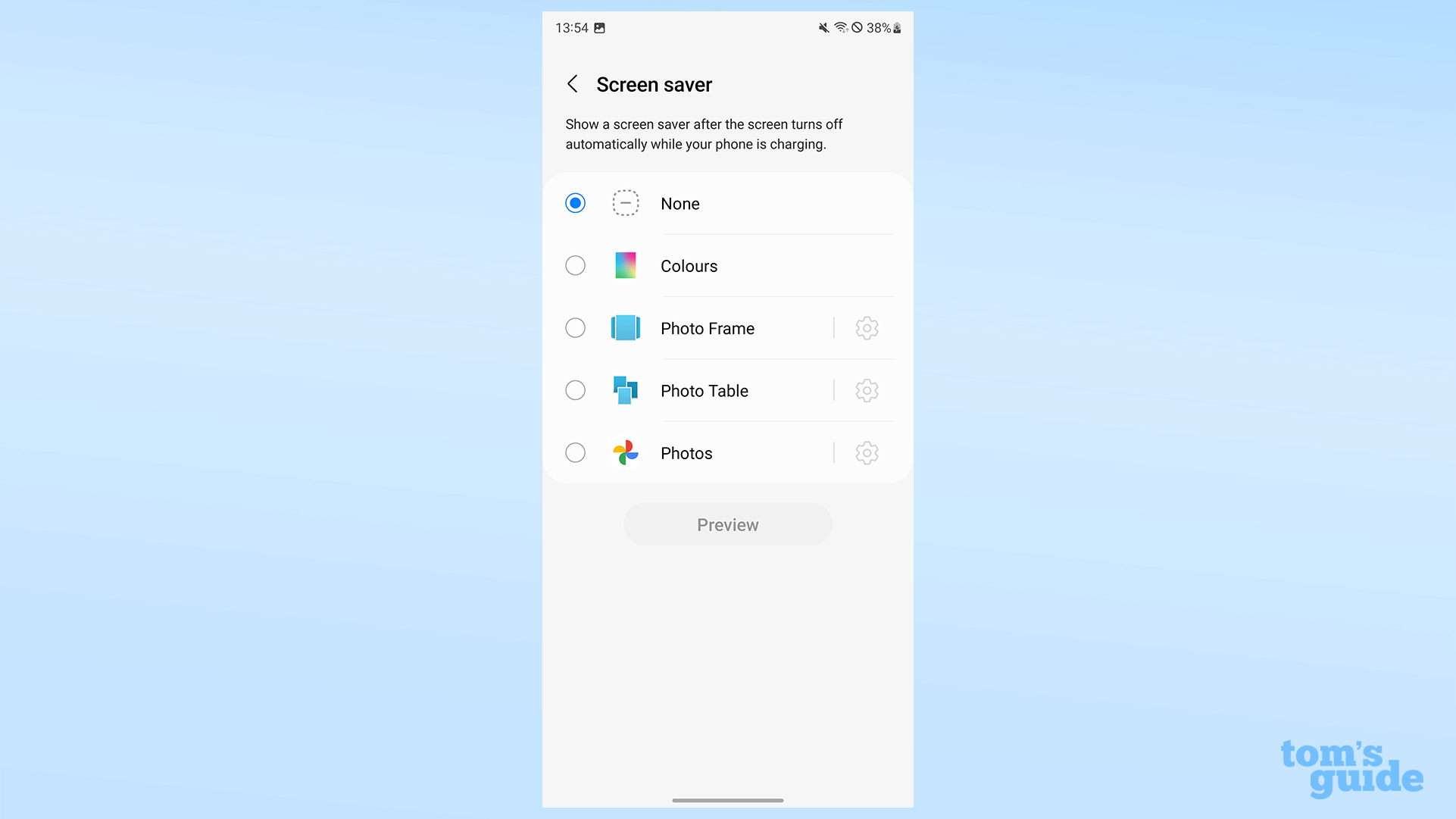
(Image: © Tom’s Guide)
Through the screensaver option, you can pick whether to have nothing show on the display while your phone charges, or if you want swirling colors or a photo slideshow.
Three other small options you can find near the bottom of the display menu are Accidental touch protection, Touch sensitivity and Show charging information. These allow you to make the display harder to interact with by mistake, easier to use with a screen protector or to display the charging level and estimated completion time.
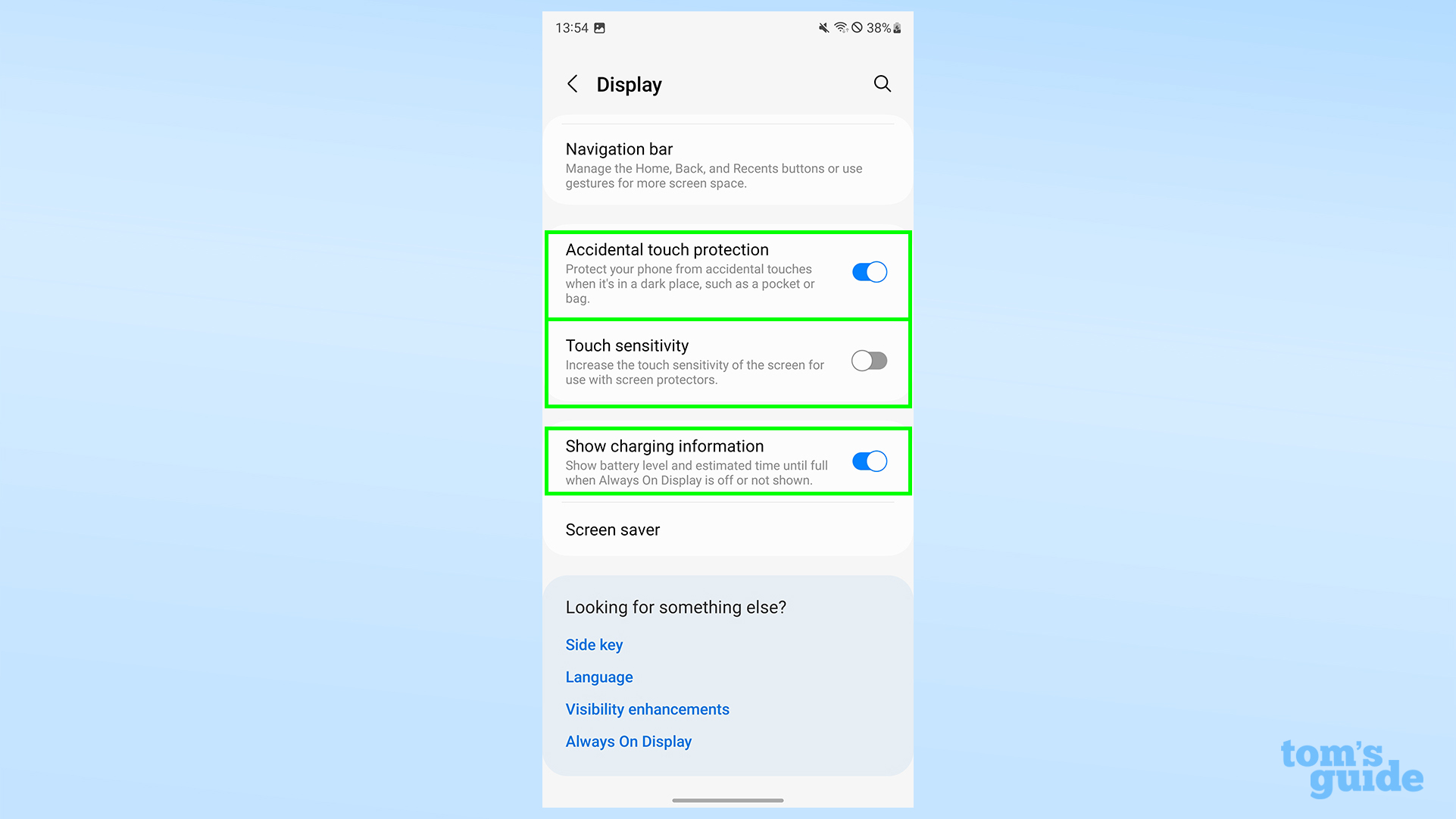
These settings and the ways to change them are accurate as of One UI 5.1. Samsung may make alterations in future versions of its Android skin, but chances are most of these settings will remain in the same place and perform the same functions.
Your Galaxy S23 hides more secrets and features than we can cover in one article. If you need more tips, then have a glance at our guides on how to clear the cache on a Galaxy S23, how to use Bixby Text Call on Galaxy S23 and how to take RAW photos on the Samsung Galaxy S23 Ultra.
For more general Android tips, we can help you find out how to enable 10-bit color photos on Android, how to screen record on Android, or simply how to find your number on Android.
For all the latest Technology News Click Here
For the latest news and updates, follow us on Google News.
