One of the iPhone features I want most is volume control for individual apps. Sadly, such a feature isn’t part of iOS 17, a release that will deliver several new features that are nice to have. I need better volume control on my iPhone because I worry about hearing loss, and I’m looking at ways to protect against it. That includes using the unreleased AirPods Pro 3 as a hearing aid if we ever get that feature.
Until then, I’ve found a few iPhone tricks to help me ensure that I do not expose my ears to loud sounds, especially when I’m listening to music.
The real problem is that the volume varies depending on the app you’re using. I might turn it up when watching a clip on YouTube or Netflix without headphones and then forget to lower the volume before putting in my AirPods. Then, when I start playing music, or resume playback, I get hit with a blast of sound that makes me turn off playback immediately. We’ve all been there.
While waiting for Apple to add per-app volume controls to iPhone, I took matters into my own hands. I created automations that automatically lower the volume to a preset level.
The iPhone can listen for loud sounds and block them
Before I tell you about the automation, I’ll remind you that the iPhone has a Headphone Safety feature inside the Sounds & Haptics menu of the Settings app. Enable Reduce Loud Sounds, set the desired volume, and the iPhone will start monitoring for loud sounds.
As you can see above, the default setting is 85 decibels, which is as loud as heavy city traffic. Since my volume is usually under 85 decibels, I don’t necessarily need to have the feature enabled.
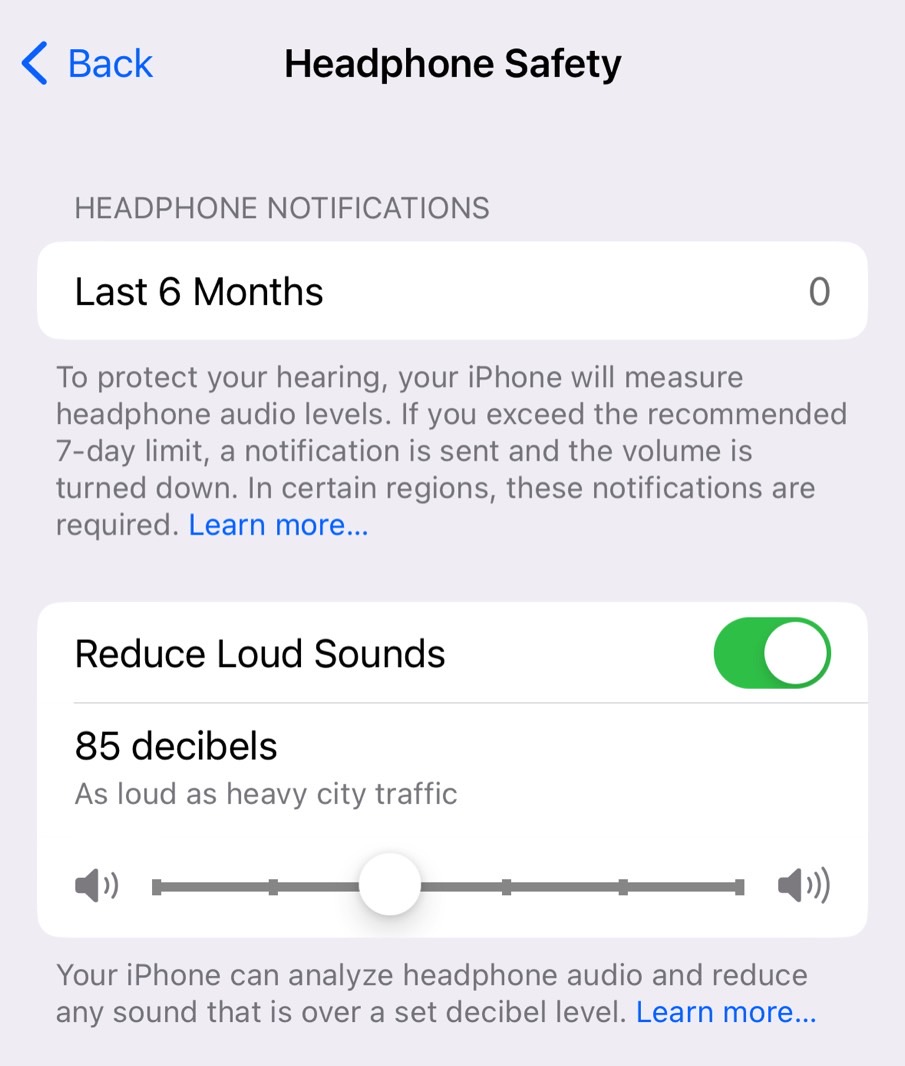
How to set the iPhone volume to a preset value when connecting AirPods
My priority is lowering the volume when I use wireless earphones. After that, I can turn the volume up if I need the iPhone to be louder.
To replicate the automation below, you’ll want first to ensure that your iPhone remembers all your wireless earphones. Just check the Bluetooth menu in the Settings app to see if it recognizes all the wireless earphones and headphones you might be using.
I have three wireless earphones paired with my iPhone, and I want the iPhone to set the volume to 50% when I use any of them.

We’re going to go to the Automation feature inside the Shortcuts app to create this automation.
- Tap the + sign
- Tap the Create Personal Automation button
- Tap on Bluetooth
- Tap Choose
- Select all the Bluetooth earphones that show up and tap Done
- Tap Next
- Tap Add Action
- Search for Set Volume, and set it to your desired value. I selected 50%
- Tap Next and Done
The iPhone will always ask you to run this automation when you place the AirPods in your ears, so remember to run it.
You can edit the automation in the future to add or remove Bluetooth earphones.
How to set the iPhone volume to a preset value when you start a workout
The problem with the previous automation is that it doesn’t run automatically for some reason. Therefore, I might miss or ignore the Apple Watch or iPhone notification that drops once I start using the AirPods. So I risk playing music at a louder volume than I wanted.
That’s why I have a backup automation in place that sets the volume to 50% when I start some of the workouts where I’m most likely to listen to music via wireless earphones.
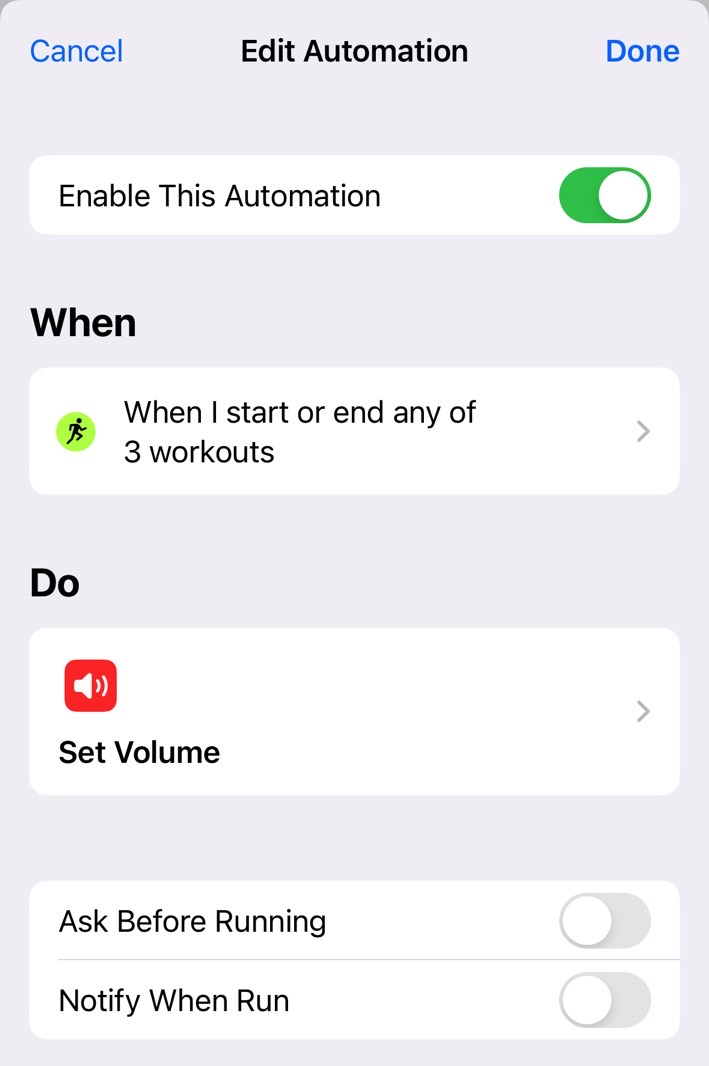
This shortcut runs automatically, and it’s quite easy to set up from the same Automation menu.
- Tap the + sign
- Tap the Create Personal Automation button
- Tap on Apple Watch Workout
- Tap Workout Type and choose all that apply. I have selected Walking and Running. I could very well select everything on the menu.
- Tap Starts and Ends. That way, the iPhone also sets the volume to 50% when I’m done with the workout.
- Tap Next
- Tap Add Action
- Search for Set Volume, and set it to your desired value. I selected 50%
- Tap Next, disable Ask Before Running, and tap Done
You can enable and disable the automation as you see fit. And you can customize it to add and remove workouts or have other things happening after the volume is set to 50%, like playing a certain music playlist.
Other automations you can consider
You can also create similar automations for all the music and video apps on your phone. You could tell the iPhone to set the volume to a predetermined value when you open and close those apps. But I feel the two automations above are enough for me, covering all possible scenarios.
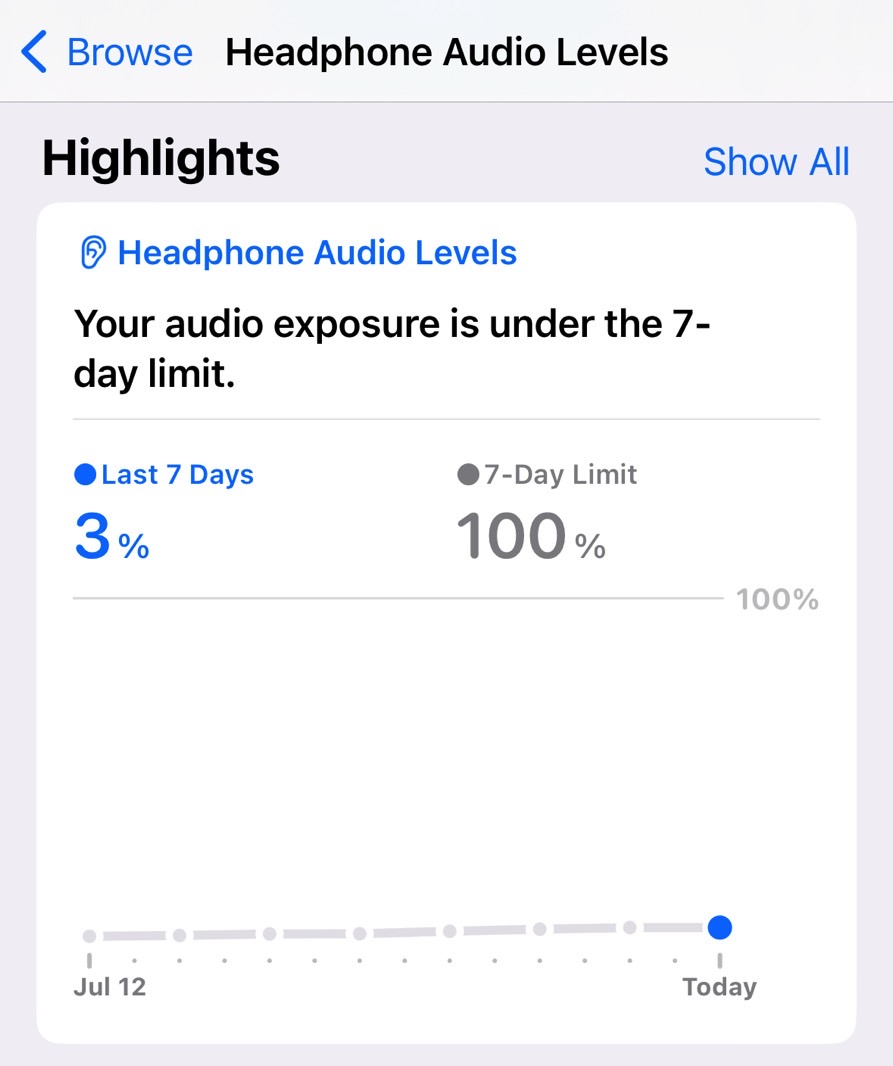
They’ve so far fixed the main volume issue, the audio being too loud over wireless earphones. And the iPhone’s Health app lets me monitor exposure to loud audio and access my history.
For all the latest Technology News Click Here
For the latest news and updates, follow us on Google News.
