Google releases Nearby Share, its Android AirDrop clone for Windows
You now have a new way to connect your Windows PC to an Android device to share files: Nearby Share, an app Google released Wednesday and which will be bundled with upcoming PCs.
As the name suggests, Nearby Share allows you to share files back and forth between Android devices and PCs. It’s similar to Apple’s AirDrop, with the key difference being that Nearby Share connects devices from two different companies, rather than iPhones and Macs. Google released the beta version of Nearby Share earlier this year.
Nearby Share connects your phone to your PC, but it can also be used for you to send files and photos to nearby Android phones that you don’t use, as well as to nearby PCs. That makes it handy for simply sharing a photo at a concert, or dropping a file onto a friend’s PC without hassle. You’ll just need to be within about 16 feet to do so, Google says.
Why use Nearby Share? Google’s unspoken argument is that it’s simpler to do so. There are already numerous ways to view and transfer files and photos from Android phones to PCs, from the tried-and-true sneakerware to uploading and downloading from the cloud, to more modern approaches like Microsoft’s Your Phone, now called Phone Link. Device makers like Samsung also have released their own specific versions for Galaxy devices. Google, though, made its mark with Gmail and search, both functions that worked more simply and effectively than other solutions.
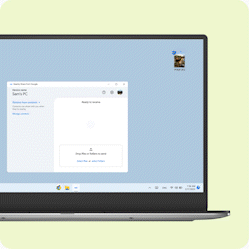
How to use Nearby Share
Nearby Share is already built into Android devices, specifically phones and tablets running Android 6 and up. Windows users will have to download the app itself. (You can directly download the Nearby Share file from this link.) You’ll need Windows 10 or 11, and Arm devices aren’t currently supported.
After downloading and installing the app, Googe recommends that you sign in to your Google account and check your Device Visibility preferences. You’ll be able to limit Nearby Sharing to friends, contacts, anyone, or just turn it off entirely.
On your Android phone, you’ll need to enable Nearby Share. Make sure Bluetooth, location, and Nearby Share are turned on in your device’s settings app. You’ll need to launch the Windows app, then make sure that Bluetooth and Wi-Fi are connected as well.
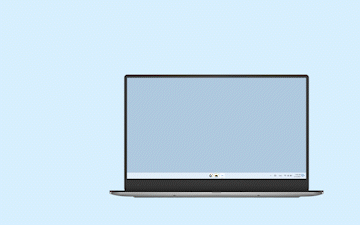
To initiate file sharing, you’ll simply opt to right-click and share the file. Under Looking for nearby devices, simply select the device to share with. You’ll receive a notification if someone wishes to share a file with you, which you’ll have to accept. You also may be asked to turn on file sharing. If you wish to accept the file, you can click Accept; otherwise, you can turn down the request.
If you’re having trouble, Google advises that each device turn on airplane mode, then turn it off again. Make sure the devices are physically close, too.
For all the latest Technology News Click Here
For the latest news and updates, follow us on Google News.
