Everything you need to know about the new macOS Sonoma Lock Screen
When you first install macOS 14 Sonoma, you’ll notice that Apple has redesigned the Lock Screen, where users enter their account and password to access the Mac. It can be a bit of a surprise, especially since the Lock Screen is something you probably don’t give much thought to after you log in. Let’s go over the changes to the Lock Screen.
Check out our macOS Sonoma guide for more information about the latest version of the Mac operating system.
- Time to complete: 5 minutes
- Materials required: macOS Sonoma
- Cost: Free
Your account appears at the bottom

Foundry
Instead of appearing in the middle of the screen, accounts now appear at the bottom center. Why the move? So the login doesn’t interfere with the visual aesthetic of the image displayed.
How to see other accounts

Foundry
If this is your first time using Sonoma, the first account on the Mac will appear. To see other accounts, move the pointer to the account icon. This will make a list appear. Click on the account you want to use and enter its password.
How to adjust the Lock Screen settings
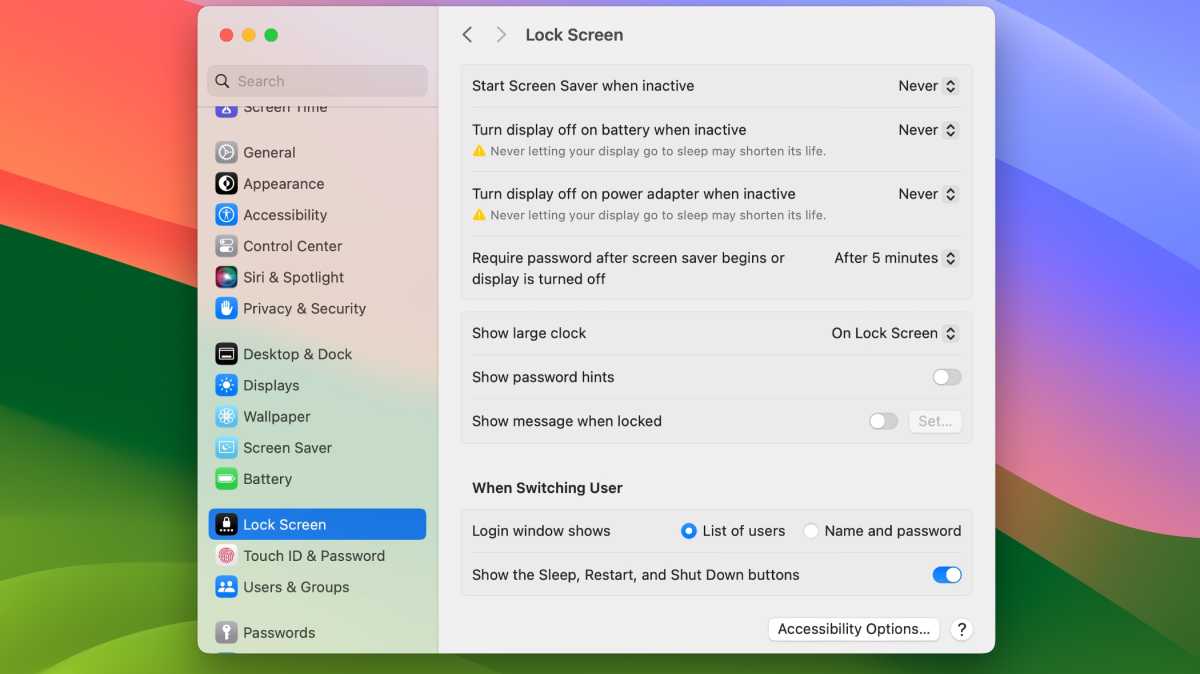
Foundry
The Lock Screen has settings you can adjust in System Settings. The settings you can tweak include the ability to not show the large clock (the time appears in the menu bar), show password hints, show messages when locked, and show the Sleep, Restart, and Shut Down buttons.
How to set auto login
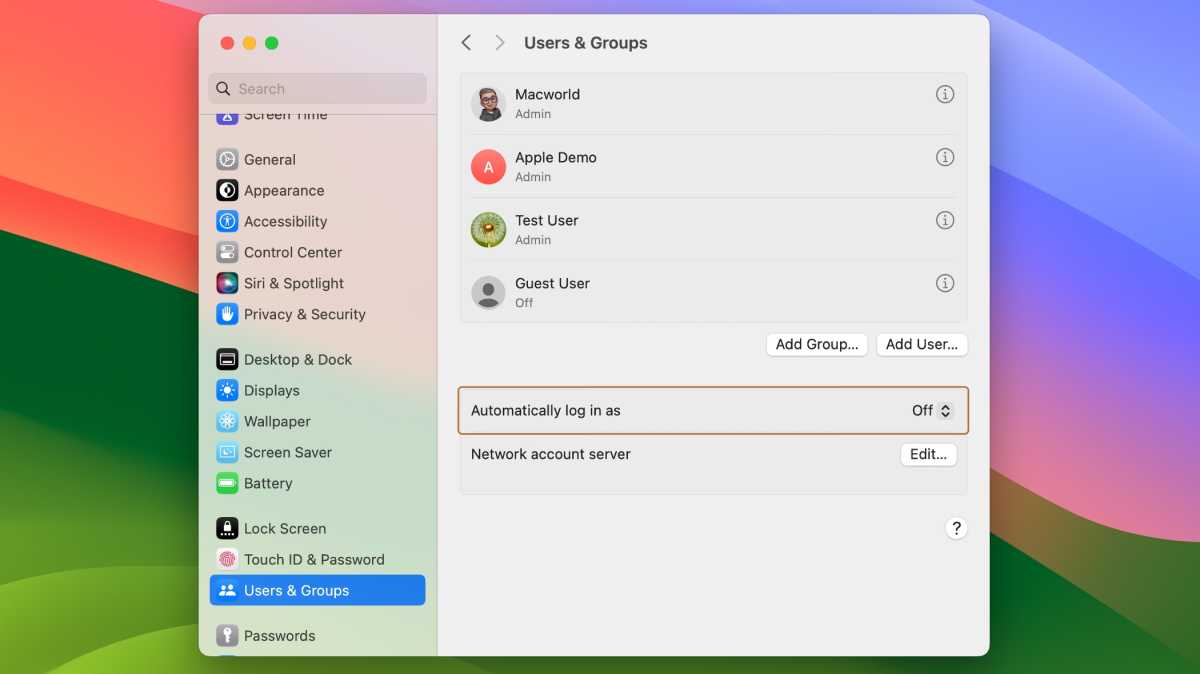
Foundry
If you want the Mac to always log into the same account, you can set it to auto login. Go to System Settings > Users & Groups, and then look for the setting for “Automatically log in as.” Once you select a user from the pop-up menu, you’ll have to enter a password to allow the change, and then another window appears asking for the password of the account you want to auto log in.
For all the latest Technology News Click Here
For the latest news and updates, follow us on Google News.
