Bring back Windows 11’s missing features with this awesome free app
If you’re accustomed to longtime Windows creature comforts such as the “Never Combine” taskbar, upgrading to Windows 11 can be a big adjustment. Microsoft changed or eliminated a lot of those features in pursuit more modern, streamlined interface, and in doing so made it harder for some of us to get work done.
But it doesn’t have to be that way. With a free, open-source program called Explorer Patcher, you can bring back many older features of Windows without missing out on Windows 11’s benefits. It only takes a few minutes to set up, and is brimming with options that can improve your Windows 11 workflow.
Here’s how to get started:
Installing Explorer Patcher
Explorer Patcher is a free download on the developer’s GitHub page, though the actual download link is a bit buried.
To find it, scroll down to the “How To” section and click the link to “setup program.” Or, just use this direct download link. Once you’ve downloaded the EXE file, just double-click it to install.
Quick disclaimer: Microsoft has previously warned against using Explorer Patcher due to a bug that at one point prevented devices from starting up. While Explorer Patcher quickly resolved this issue, using any program that drastically modifies the core Windows interface carries some risk, especially if you don’t regularly back up your data.
Still on board? Let’s walk through all the things Explorer Patcher can do.
How to modify the Windows 11 taskbar
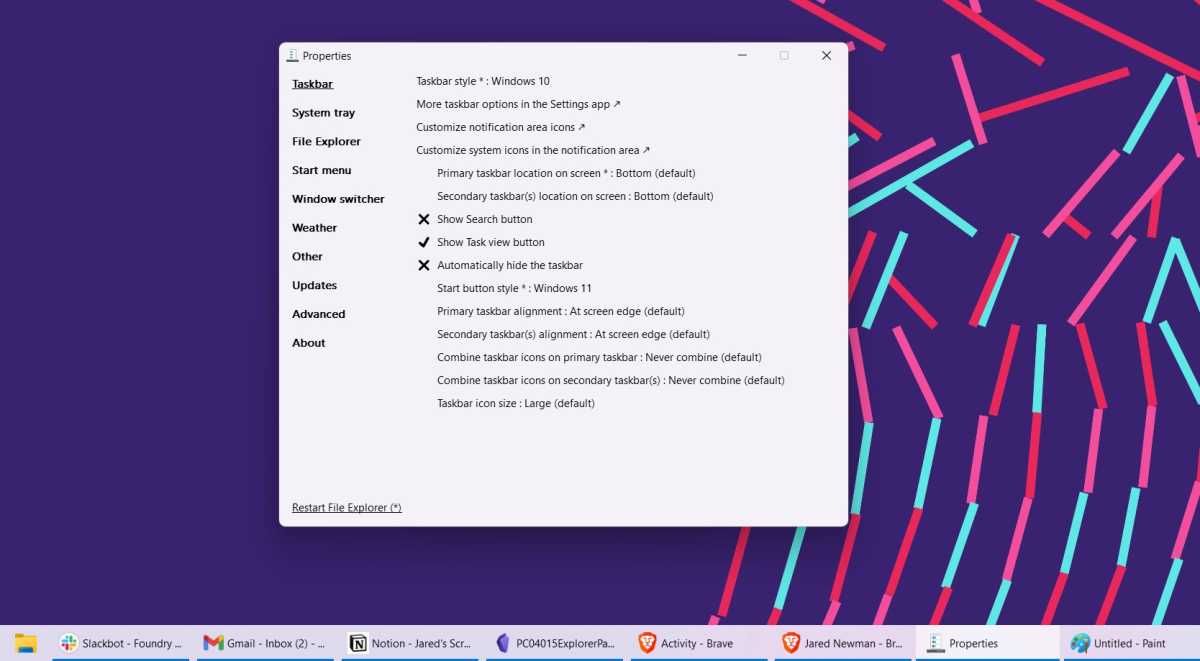
Jared Newman / Foundry
Right-click the taskbar after installing Explorer Patcher, and you’ll see a new “Properties” option that brings you to the app’s main menu.
Your first stop should be the “Taskbar” section. Set the Taskbar Style to “Windows 10,” and you’ll see all kinds of options for modifying it. A few options of note:
- Combine taskbar icons: Choose “Never combine” to bring back labels for each individual window.
- Primary taskbar location: Move the Windows 11 taskbar to the top or sides of the screen instead of the bottom.
- Taskbar icon size: Information density diehards can opt for smaller icons and labels here.
- Start button style: Explorer Patcher sets the angled Windows 10 icon as the default, but you can also switch back to the flat Windows 11-style icon.
This section also has options for hiding the search and task view buttons, but these settings are also available in Windows 11 without any extra software.
Modify Windows 11’s clock and notification panel
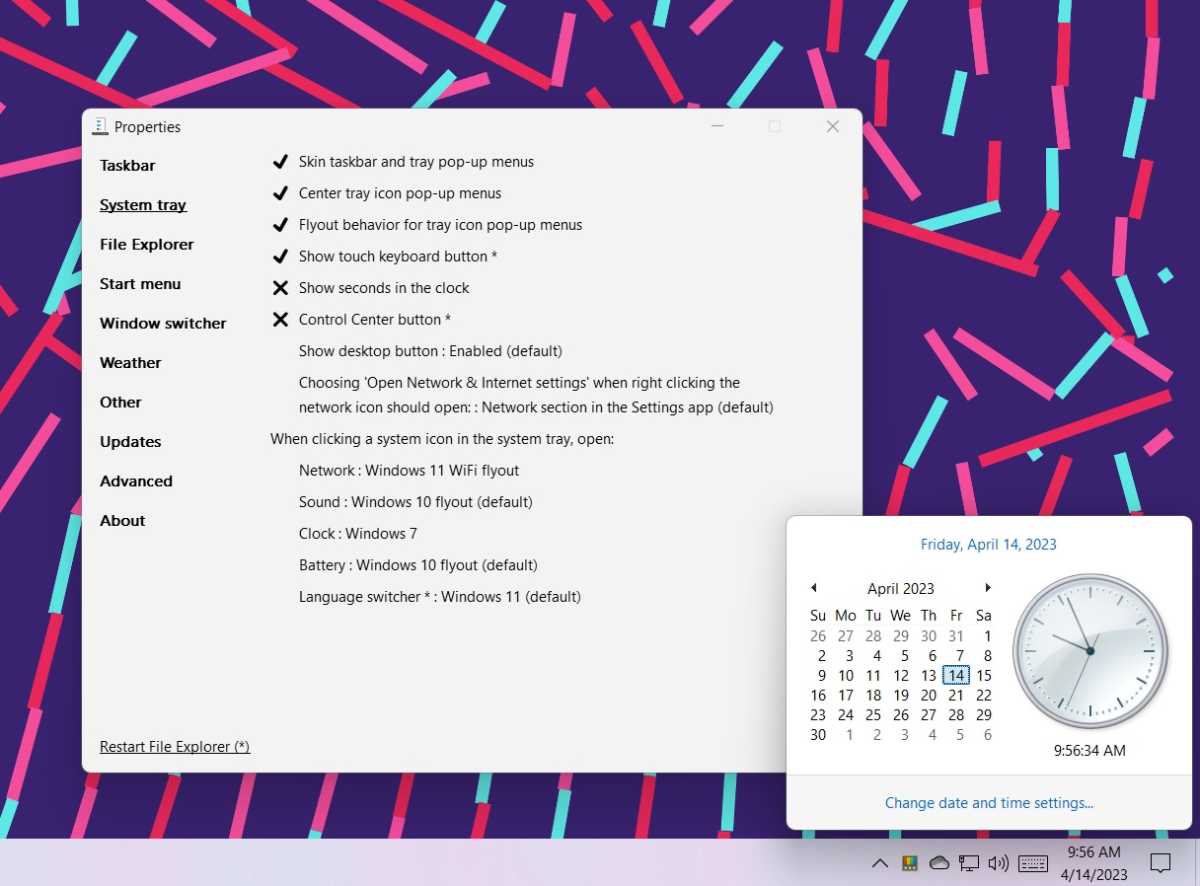
Jared Newman / Foundry
As long as you’re tweaking the Windows 11 task bar, take a minute to visit the “System tray” section in Explorer Patcher. You’ll find some useful options here as well:
- Show seconds in the clock: Self-explanatory.
- Control Center button: Explorer Patcher breaks out separate taskbar icons for Wi-Fi and sound, so you can hide the gear-shaped Control Center icon for these functions if you like.
- Clock: Choose either the Windows 10 or Windows 7 style, and you’ll see only the calendar view instead of the full notifications panel when clicking on the time. (After doing this, consider minimizing the Windows 11 clock in the notification panel as well.)
- Network: Choose what happens when you click the Wi-Fi or ethernet icon.
- Sound and Battery: Switch between Windows 10 and Windows 7 menus for these icons.
Note that you’ll need to click “Restart File Explorer” in Explorer Patcher’s menu to apply any settings that have an asterisk next to them. This will make the taskbar icons temporarily disappear and reappear, and will close any Explorer windows that are already open.
Modify Windows 11 File Explorer
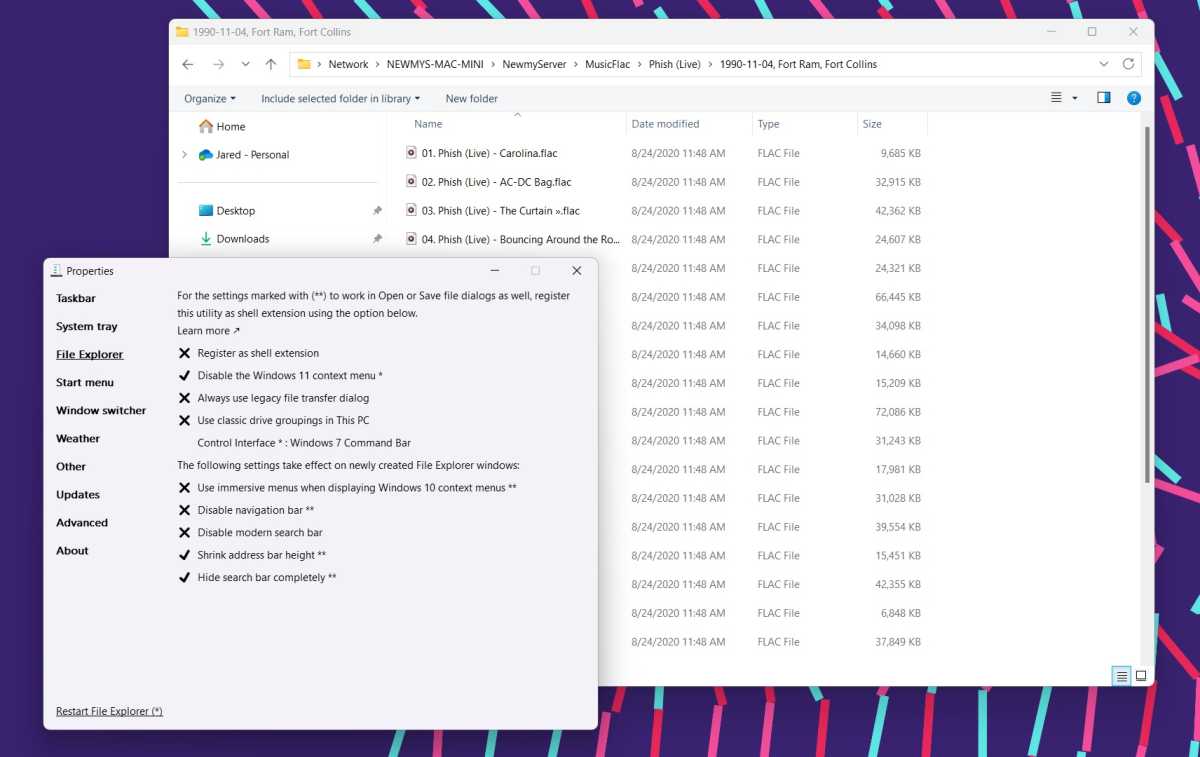
Jared Newman / Foundry
Explorer Patcher’s “File Explorer” section is another big attraction, allowing you to eliminate some of Windows 11’s more confounding design choices. Notable options in this menu:
- Disable the Windows 11 context menu: Bring back the Windows 10-style menu, which gives quicker access to shell extensions and uses text instead of cryptic icons for things like copy and paste.
- Control Interface: Swap the Windows 11 ribbon for the Windows 10 version or the old Windows 7 command bar (which holds up surprisingly well).
- Register as shell extension: Required for settings have have ** next to them, including “Shrink address bar height,” “Disable navigation bar,” and “Hide search bar completely.”
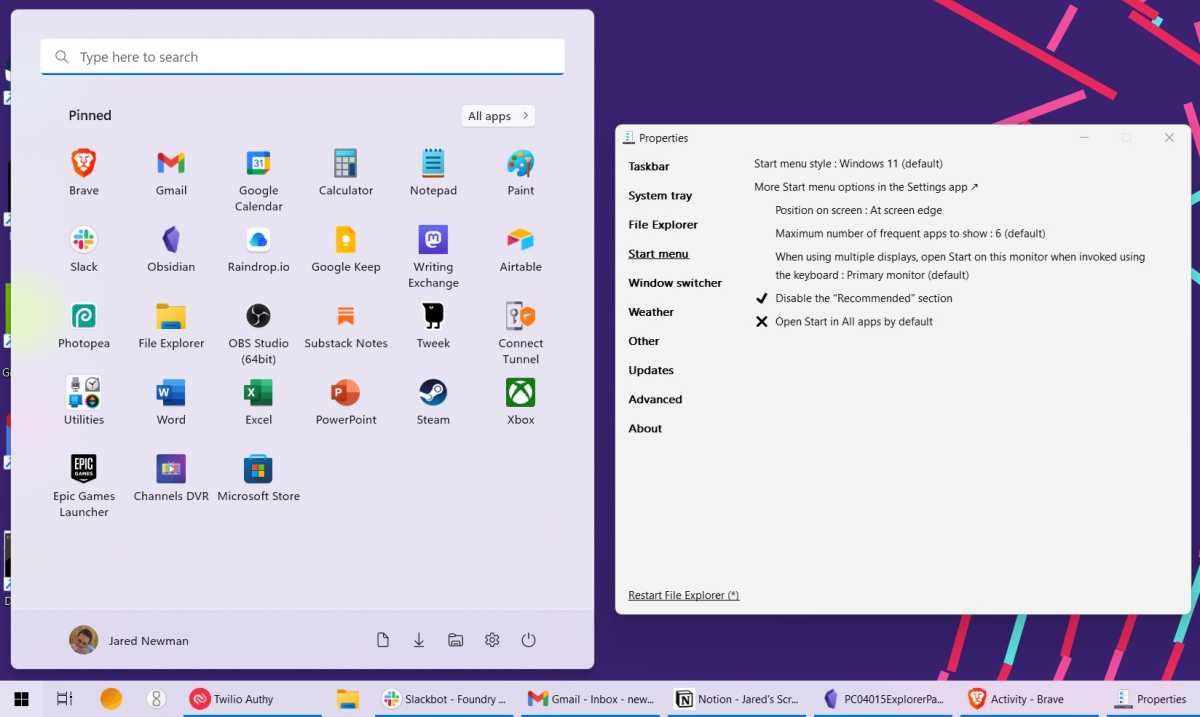
Jared Newman / Foundry
While Explorer Patcher doesn’t offer the deep Start menu customization found in Start11, it does offer a few helpful options:
- Start menu style: Bring back Windows 10’s expandable Start menu, complete with tiles and zones. (Note that you can only add apps to this Start menu through File Explorer.)
- Disable the “Recommended” section: Adds two more rows for pinned apps in the Windows 11 Start menu by hiding the section for recent apps and documents.
- Open Start in All Apps by default: Jumps straight to the alphabetical app list when you click the Start button.
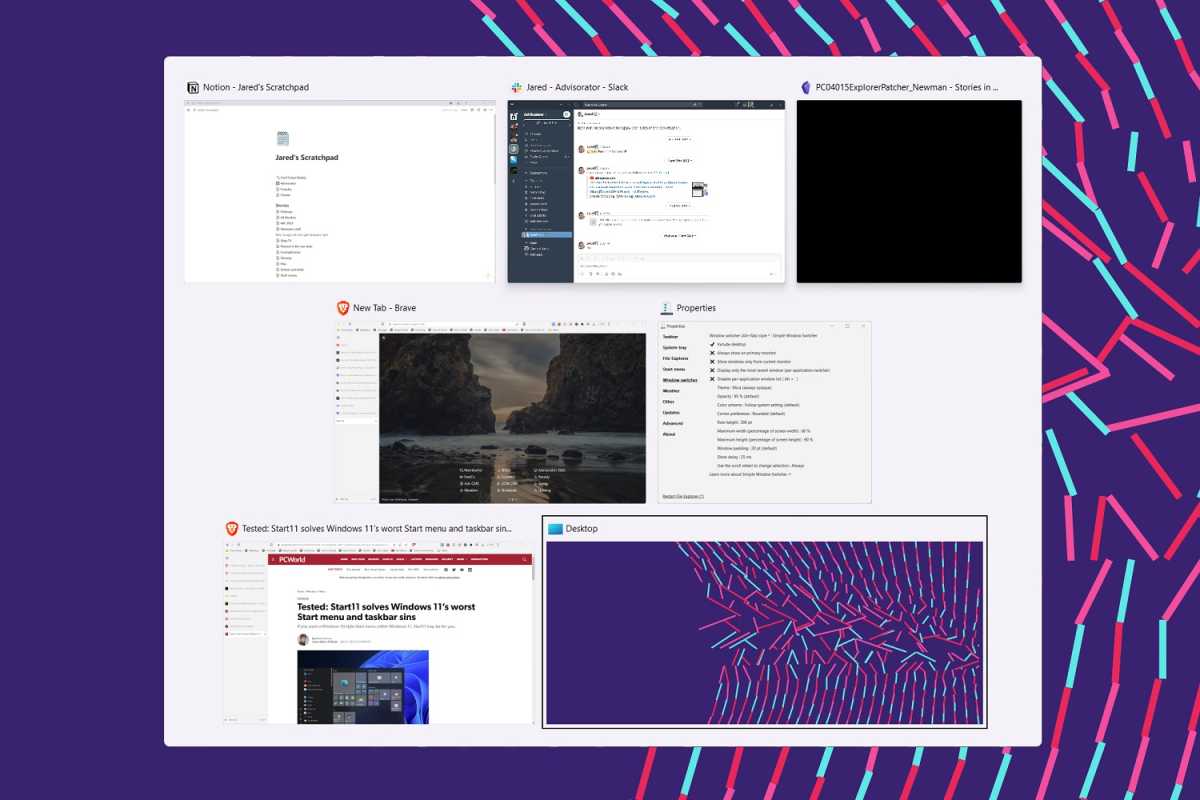
Jared Newman / Foundry
Explorer Patcher’s other tentpole feature is its ability to customize the multitasking menu. Just head to the “Window switcher” section, and you’ll see a single item with a handful of options in its drop-down menu:
- Windows 11: A wide Alt-Tab menu with rounded window corners.
- Windows 10: A slightly more compact menu with not-as-rounded corners.
- Windows NT: A super compact menu with app icons only.
- Simple Window Switcher: A menu with customizable height, width, opacity, padding, and scroll wheel controls, plus an option to show the desktop.
More Explorer Patcher options
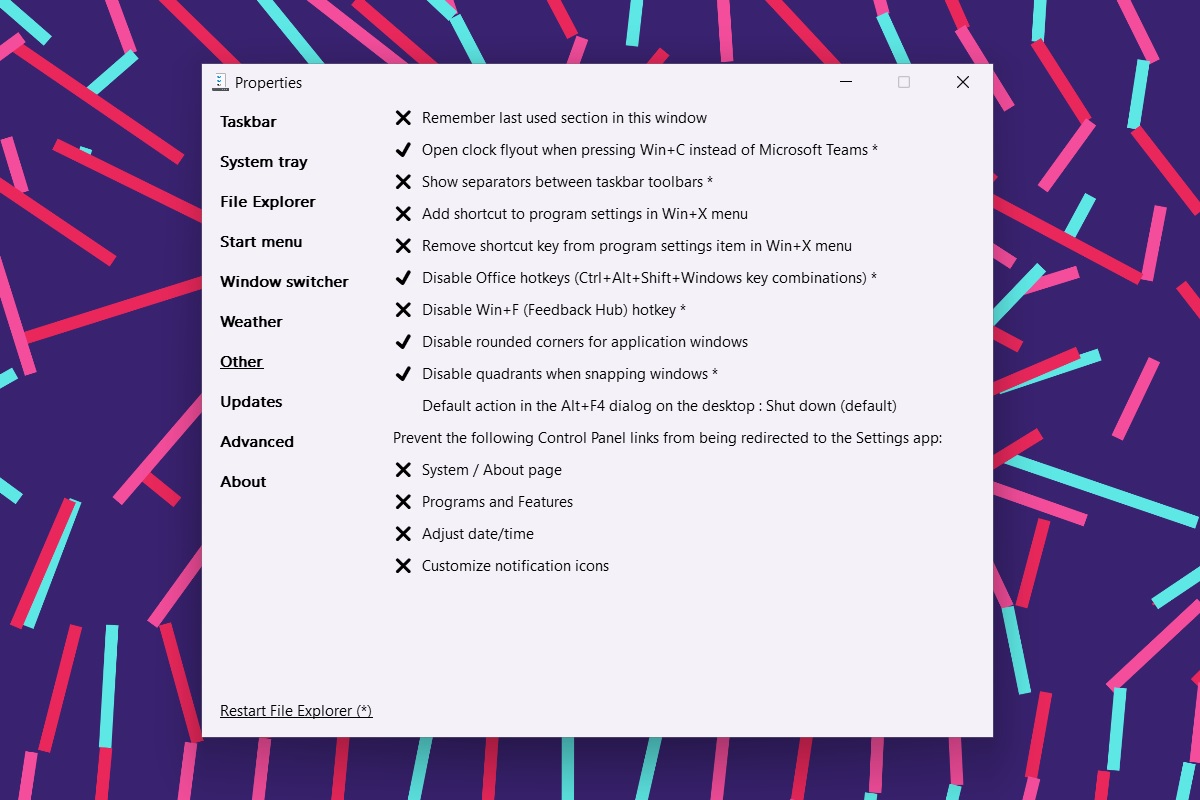
Jared Newman / Foundry
Beyond the options above, Explorer Patcher has a handful of other toggles that are worth considering, which you’ll find in the appropriately-named “Other” tab:
- Open clock flyout: Use Win+C to show the clock instead of Teams.
- Disable rounded corners: Brings back more of the Windows 10 aesthetic.
- Disable quadrants when snapping windows: This makes two-way split-screen much easier to invoke.
Uninstalling Explorer Patcher
Explorer Patcher is easy to remove, as you’ll find it inside Windows 11’s app list. Just head to Settings > Apps > Installed Apps, search for “Explorer Patcher,” then hit “…” and click the Uninstall button. Depending on which options you’ve enabled, you may need to restart your PC to complete the removal, otherwise you’ll merely see the taskbar disappear for a moment before reverting to its old self.
If you’re a veteran PC user struggling with Windows 11, however, chances are you won’t want to go back after giving Explorer Patcher a try.
Sign up for Jared’s Advisorator newsletter for more timely tech advice every Tuesday.
For all the latest Technology News Click Here
For the latest news and updates, follow us on Google News.
