As a writer, knowing how to change case in Google Docs is incredibly helpful. There are times when I want to quickly caps everything up to express something in a shouty manner. There are times when I want to change headlines into title case for emphasis and style. And there are also times, I admit, where I’ve typed out entire paragraphs while staring at my keyboard rather than my screen (yes — oblivious to the Caps Lock LED) and have subsequently needed to change almost everything back to lower case. Once upon a time, all of these situations required retyping everything out again. But no longer.
Google’s work processor, Docs, is great at many things. It’s great at being free, for one. It’s great if you work collaboratively, for another. And it’s also great at saving you time, as it’s packed full of features and shortcuts to enable you to save precious seconds when furiously typing out that urgent document. The ability to change cases with just a few clicks is one of those shortcuts, and this guide is here to show you how to do it.
If you’re looking for expert recommendations on productivity hardware and software, make sure you check out our guides to the best business laptops, best small business website builders and best business VPN services.
How to change case in Google Docs
- Highlight the text you want to change case
- Select Format from the top menu
- Hover over the Text option until the Text menu appears
- Hover over the Capitalization option until the Capitalization menu appears
- Click lower case, UPPER CASE or Title Case as required
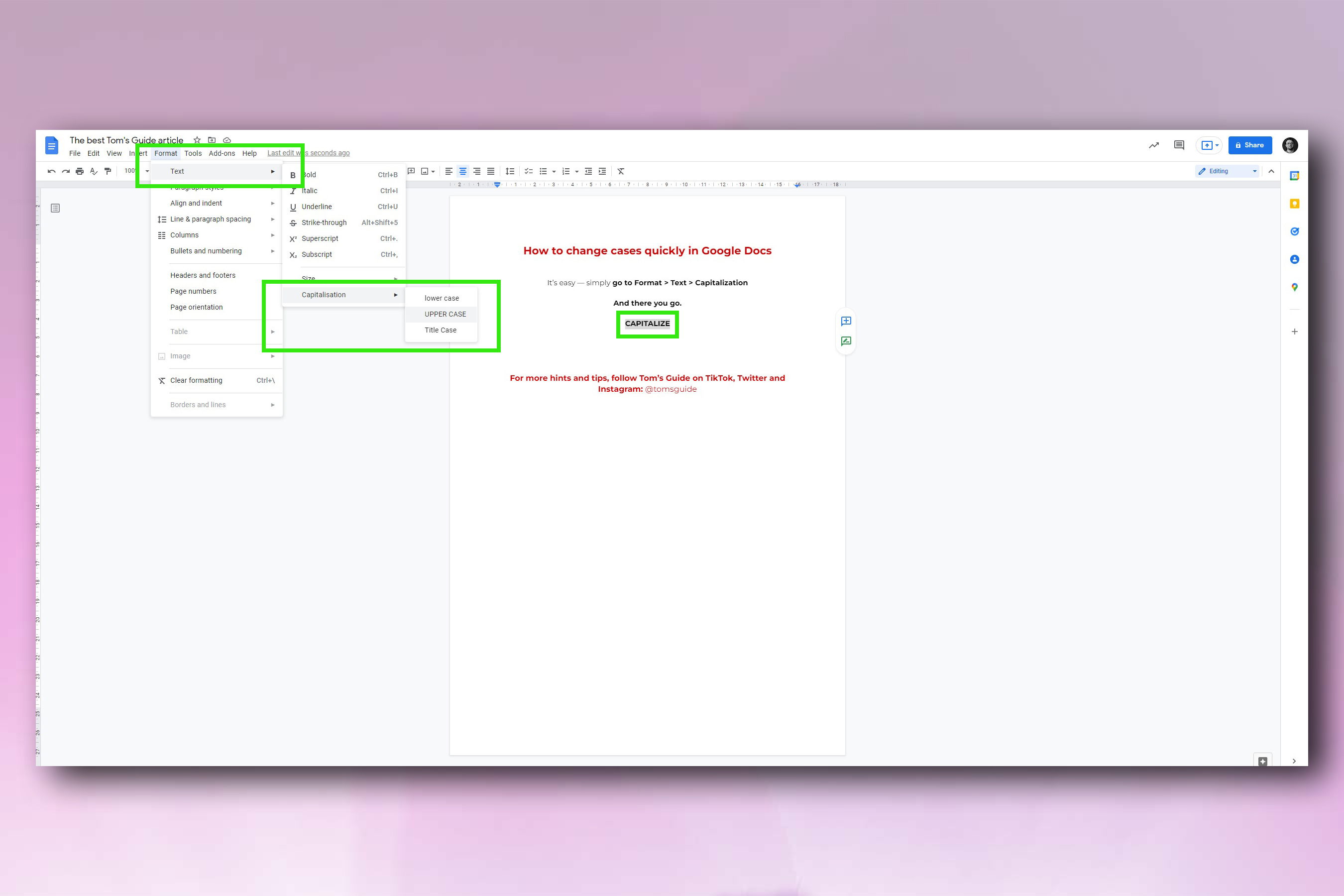
There you go — that’s how you change cases quickly using Google Docs. Simple, but very effective.
If you’re looking for more useful guides, you’re in the right place: check out our tutorials on how to mirror an iPhone’s screen on PC, how to enable clipboard history on Windows 11 and how to record video calls on Zoom, Skype and Google Meet.
For all the latest Technology News Click Here
For the latest news and updates, follow us on Google News.
