Xbox Series X: 10 essential tips for getting started
The Xbox Series X has been out for a year, and there’s good news on a lot of counts. The console provides powerful hardware, great games and impressive performance across the board. Even better: If you know how to use an Xbox One, you already know how to use an Xbox Series X as well. The interface is identical, all of your games still work and your save data will even sync up automatically.
Truth be told, veteran Xbox gamers can probably just hit the ground running with the Xbox Series X. But if this is your first Xbox console (or your first one in a while), check out these ten handy tips that’ll get you from setup to gaming in no time flat.
Also, while most of these tips will work just as well for the Xbox Series S, some of them rely on having a physical disc drive or 4K-compatible hardware. If you see a tip that doesn’t apply to the Series S, just move onto the next one.
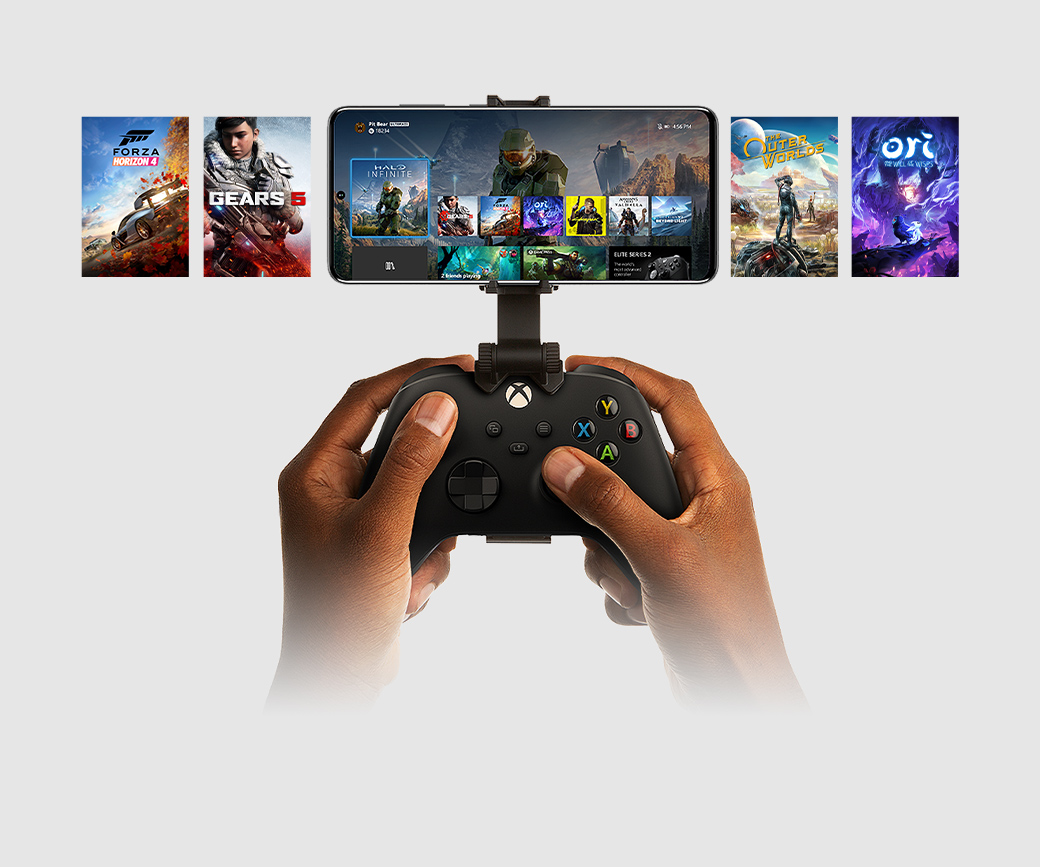
Use the app
Setting up the Xbox Series X doesn’t take long, but it can be a tedious process if you do the whole thing through the console itself. After all, the Xbox Series X controller isn’t exactly conducive to typing, and you’ll have to deal with a lot of usernames, passwords and 2FA codes. Instead, get the Xbox app on your iOS or Android mobile device. You’ll still have to sign in and verify your account, but once that’s done, you can simply scan a QR code and let the rest of the process sort itself out. Once you’re done, the Xbox app is also a good place to manage your friends list and game library.
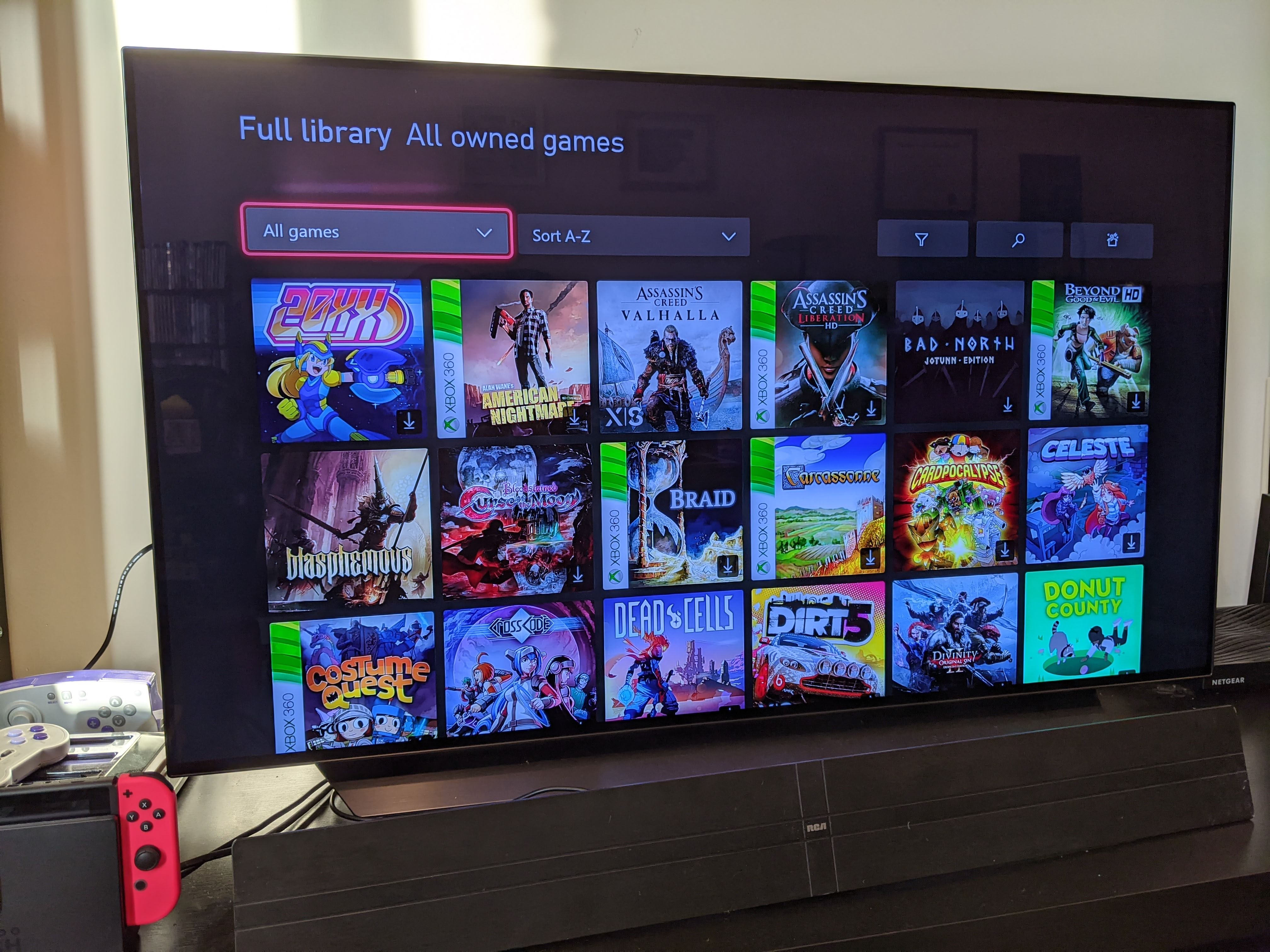
Reinstall your favorites
One potentially confusing thing about the Xbox Series X interface is that it doesn’t take you directly to your games library on startup. Instead, it’ll show you a list of your most recently used apps – and if you’re just turning on the console for the first time, there won’t be much there. Use the Xbox button to bring up My Games and Apps, then select Full Library. From here, you can download all of your Xbox One games, as well as certain titles from the Xbox 360 and original Xbox, provided that you bought them digitally. Otherwise, pop in a disc.
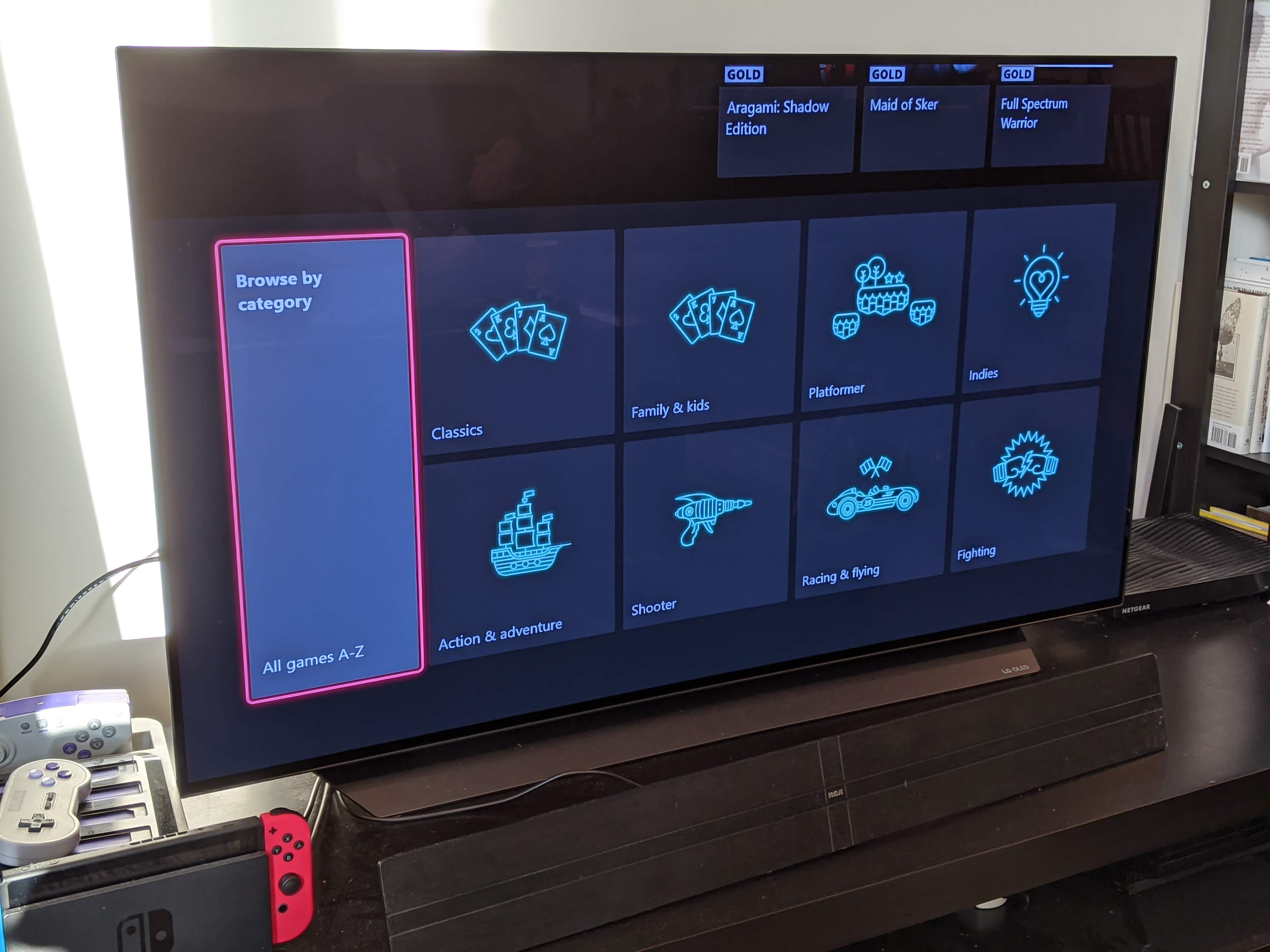
Check out Xbox Game Pass
I’m not necessarily a fan of game subscription services, as I think it’s generally better to own products rather than rent them indefinitely. But Xbox Game Pass is worth a look, even from the skeptics among us. Not only does this subscription service give you access to more than 400 games, but it also guarantees you access to first-party Microsoft titles the day they come out, no extra charge. The $15-per-month Xbox Game Pass Ultimate subscription also lets you play games on PC and Android devices, complete with cross-save functionality. It’s worth signing up for a trial, at least.
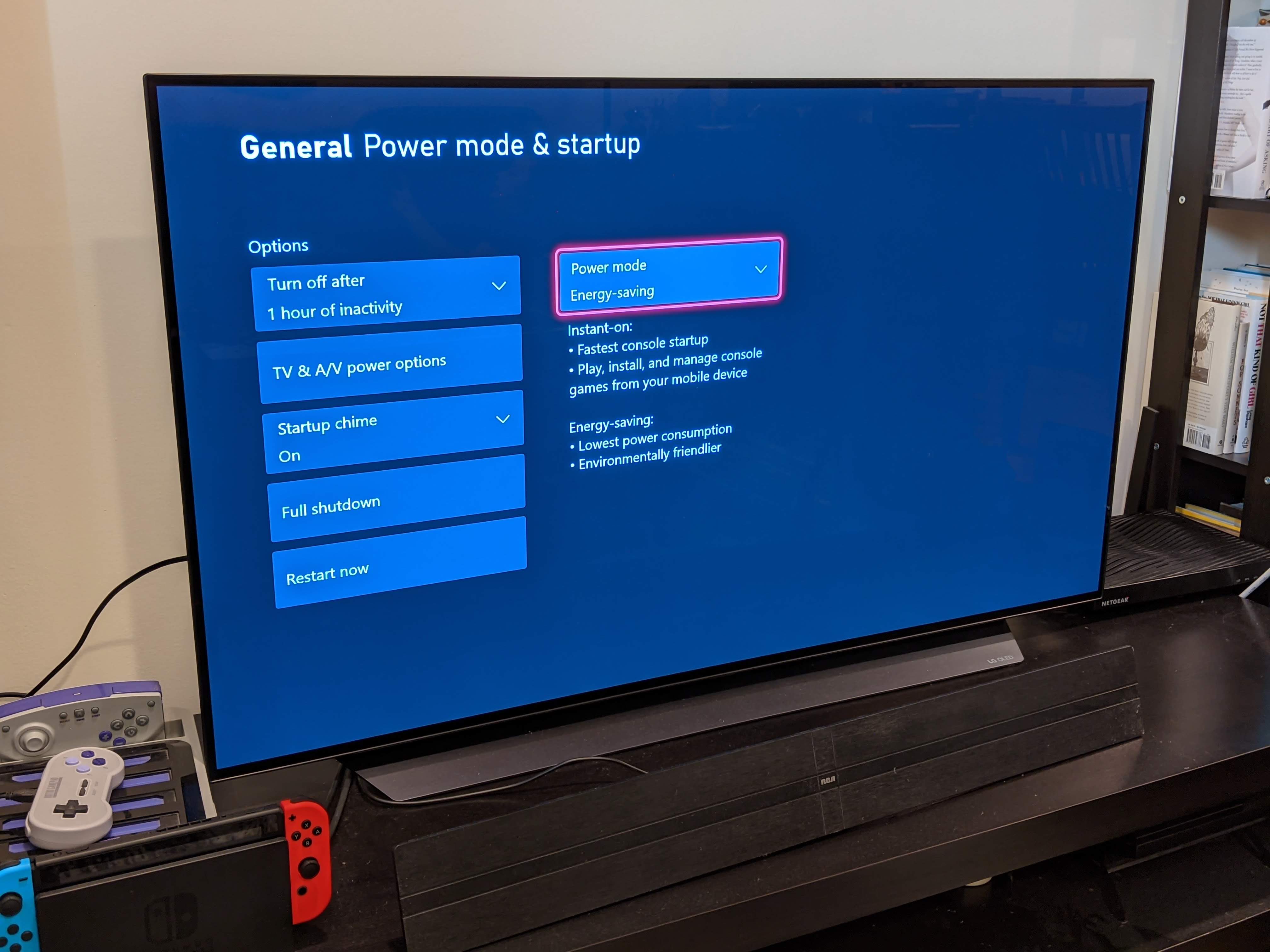
Manage your power options
By default, the Xbox Series X can power on almost instantly, download games and install updates while you’re away, and charge any gadget you plug into the USB port. That can save a lot of time, but it can also cost a lot of money, since it means the Series X will be drawing a lot of power, even when it’s inactive. To fine-tune your power settings, just go to Power mode in the Settings menu. There, you can program the Xbox to turn off after a period of inactivity, ensure that it shuts down completely after each session and even sync on/off options between your Xbox and TV.
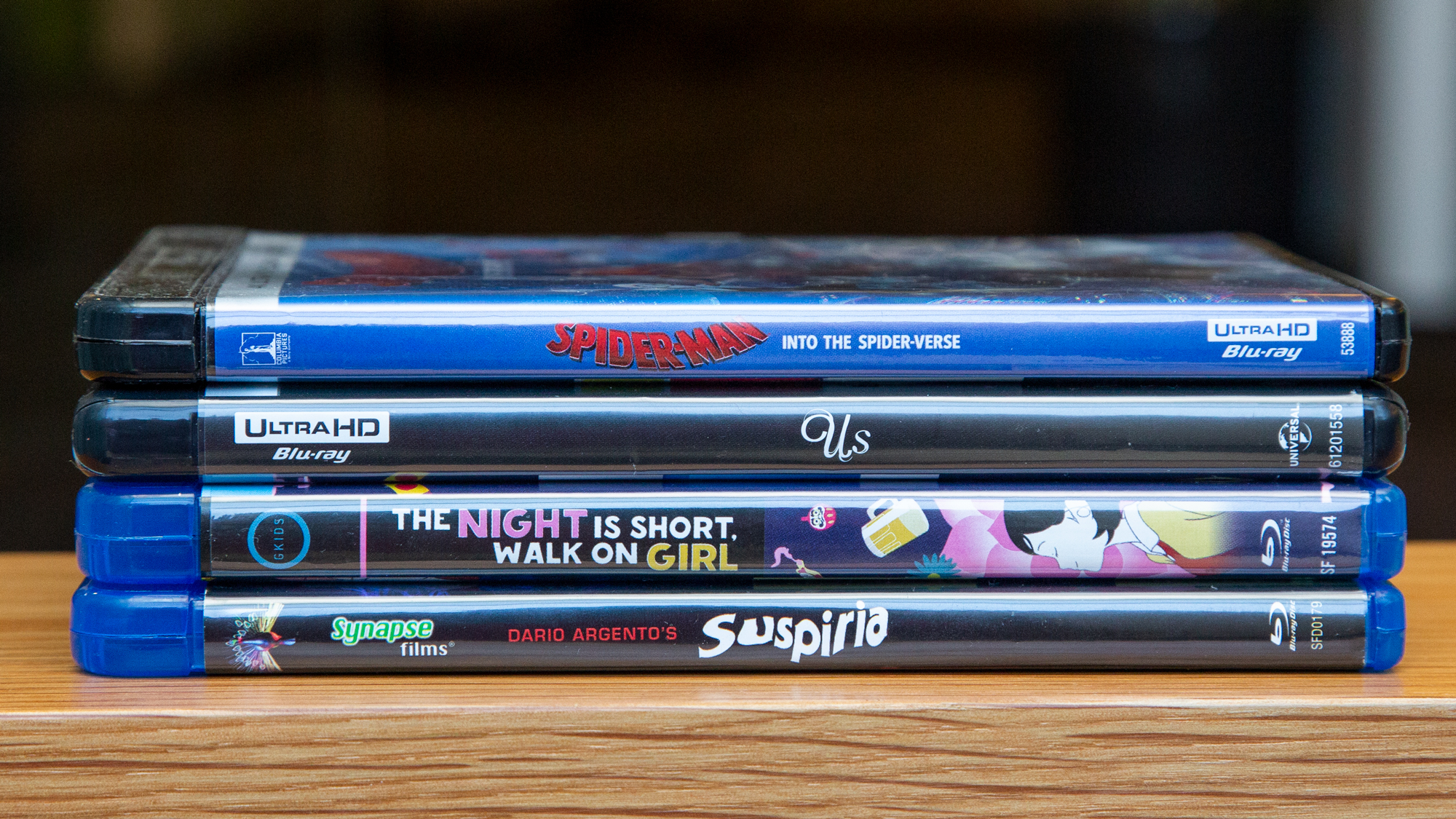
Try a DVD or Blu-ray
One obnoxious thing about the Xbox One persists in the Xbox Series X: the Blu-ray software is not installed by default. As such, you may find yourself all ready to watch a movie or binge a favorite old TV show, then have to sit around while a big app downloads and installs. My advice is simply to pop a DVD or Blu-ray in the disc drive when you have some time to spare. The Blu-ray app will install automatically, and you’ll be all ready to go when you actually want to watch something. It’s an inconvenient drawback, but it’s also not hard to address.

Check for “Performance Mode”
While the Xbox Series X doesn’t give you PC-level granularity when it comes to graphics, you can still make a few choices — depending on the game. The Xbox Series X can run many games at much higher resolutions and frame rates than when they originally launched. Sometimes, this process is automatic, and sometimes, you’ll be able to choose what the system should prioritize — a steady 4K resolution or a steady 60 fps frame rate, for example. This process varies from game to game, but you can usually find it in the options menu under “graphics,” “visuals” or something similar. The Witcher 3: Wild Hunt is one example of a game with this functionality.

Upgrade your Xbox One games
Good news: If you’ve bought some big-name Xbox One games recently, there’s a good chance that you’ll get an automatic upgrade to an Xbox Series X version, no extra charge. Microsoft calls this process “Smart Delivery,” and it ensures that your game will always be optimized for whichever Xbox console you’re on. Dozens of games support Smart Delivery, from Assassin’s Creed Valhalla and Watch Dogs Legion, to Gears 5 and Ori and the Will of the Wisps. Smart Delivery options aren’t available on every title, but plenty of games offer this option, and they’ll look a lot better on the Xbox Series X/S.
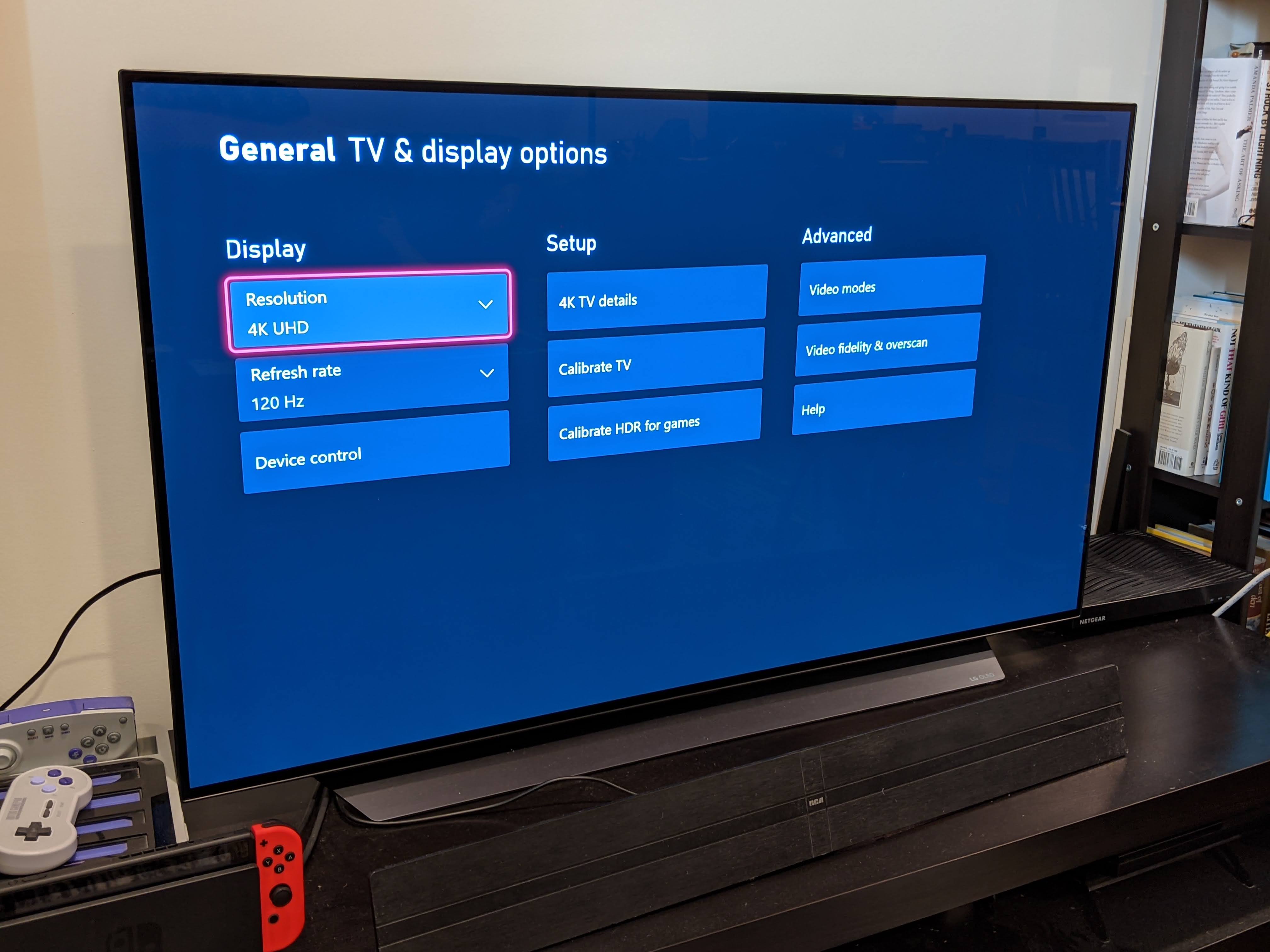
Optimize your display settings
The Xbox Series X is pretty good about auto-detecting your display, but it’s not perfect. As such, it’s worth checking at least once to make sure that the system has your max resolution and frame rate pegged correctly. To do this, access TV & Display options in the Settings menu, then verify your resolution and frame rates. (If you’re lucky enough to have a 120 Hz display, the Xbox won’t automatically shift over, so be sure to do this manually.) If you’re unsure whether your TV supports a certain display setting, try it out; if it doesn’t work, the system will automatically revert after about 20 seconds.

Try your old accessories
One of the beautiful things about the Xbox Series X is that it works with pretty much any Xbox One accessory. Your wired headphones can still plug into the controller; your wireless headphones still use the same Xbox protocol; even your rechargeable battery packs will still fit into the controllers. (It’s a little tight, but trust me, it works.) Xbox One controllers work flawlessly, from first-party models to third-party arcade sticks. Just about any non-Kinect peripheral from the Xbox One is also compatible with the Xbox Series X, so if you have some old gear lying around, give it a try.

Play (some) backwards compatible games
Microsoft has hyped up the Xbox Series X’s excellent backwards compatibility for quite some time. You can play any Xbox One game, as well as a huge variety of Xbox 360 and original Xbox games; simply filter by system in your full games library. If you have the original discs, great; if you bought them digitally, so much the better (as you can play them on the Xbox Series S as well). However, while the Series X will play any game the Xbox One could, there are still some backwards compatibility blind spots, as the Series X still doesn’t support as many original Xbox games as the Xbox 360 did. It’s a confusing distinction, but the bottom line is that the older the game, the less chance that it’ll work with the Series X.
For all the latest Technology News Click Here
For the latest news and updates, follow us on Google News.
