9 awesome Apple Watch hacks and hidden features you should try now
Even if you know how to use the Apple Watch for the basics (ie. fitness tracking, making calls, checking notifications) there are hidden tips and tricks that make it even better. While we wouldn’t go as far as to call all of them “Apple Watch hacks,” these features are the lesser-known ways to upgrade your smartwatch experience.
Whether you’ve owned an Apple Watch for a while or recently acquired one, there’s more to the device than meets the eye. Some of the most useful Apple Watch features are ones that you might not see during setup or everyday use. Many of these features are buried deep in the settings menu or hidden within certain apps or tools.
All of our favorite Apple Watch hidden features work on every Apple Watch model, from the Apple Watch Series 8 to the Apple Watch Series 4. As long as the watch is running the watchOS 9 software version (here’s how to check for an update) you should be able to use all the latest and greatest features the Apple Watch has to offer.
But where should you start? Below are the best Apple Watch tips, tricks and hacks we discovered this year.
1. Favorite frequently used timers
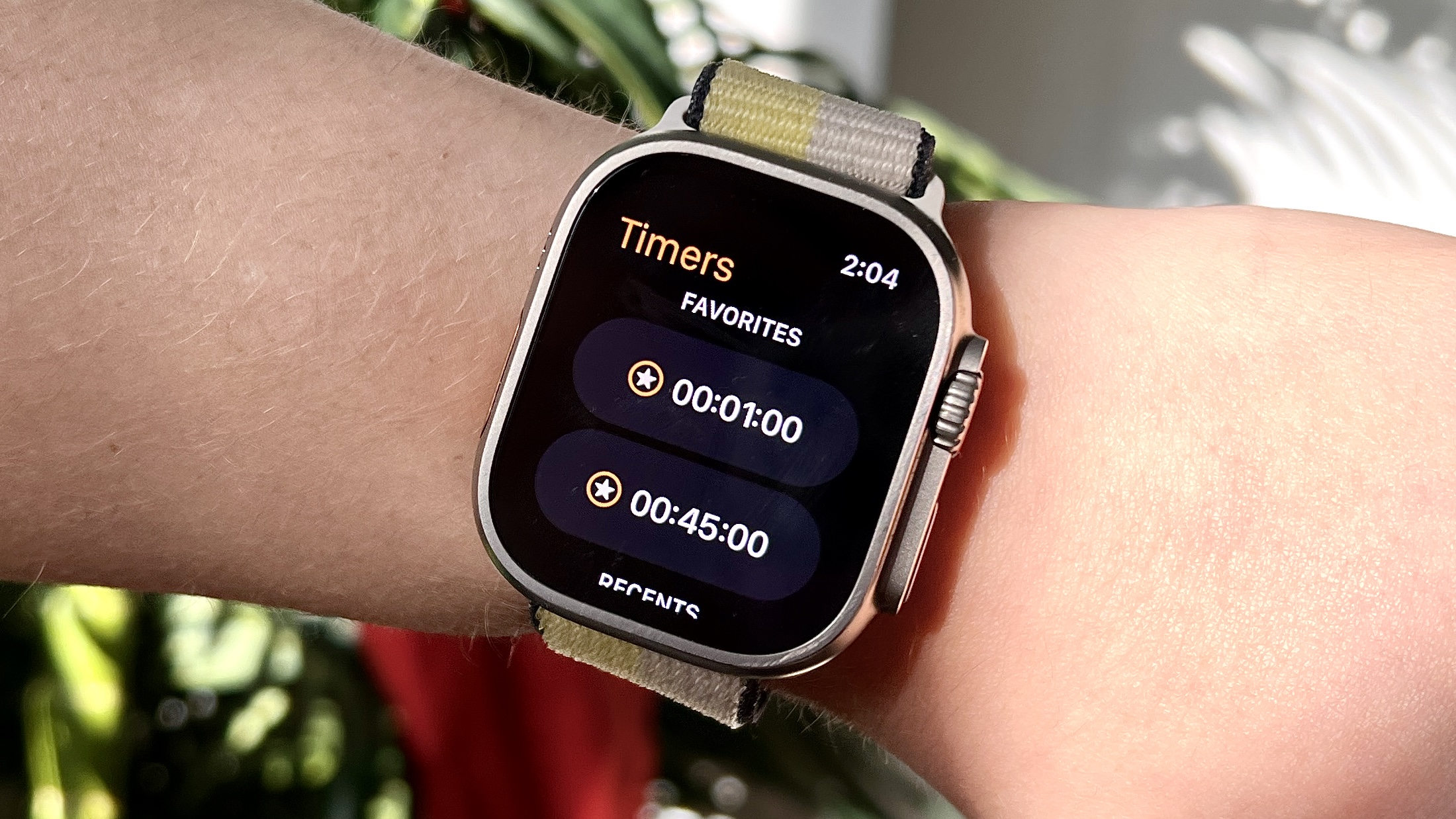
One of the most well-known Apple Watch features — setting a timer — has a hidden tool you might not have seen before. You can create a list of favorite timers on your Apple Watch that appears at the top of the timer app. This way, the timers you use on a regular basis are conveniently located in the app.
All you need to do to favorite a timer is to swipe left on a timer in ‘recents’ and hit the orange star button. Yes, it’s really that simple. When you’ve favorited a timer, it will appear in a new menu above ‘recents’ called ‘favorites.’ You can even favorite multiple timers for quick access.
2. See step count on your watch face
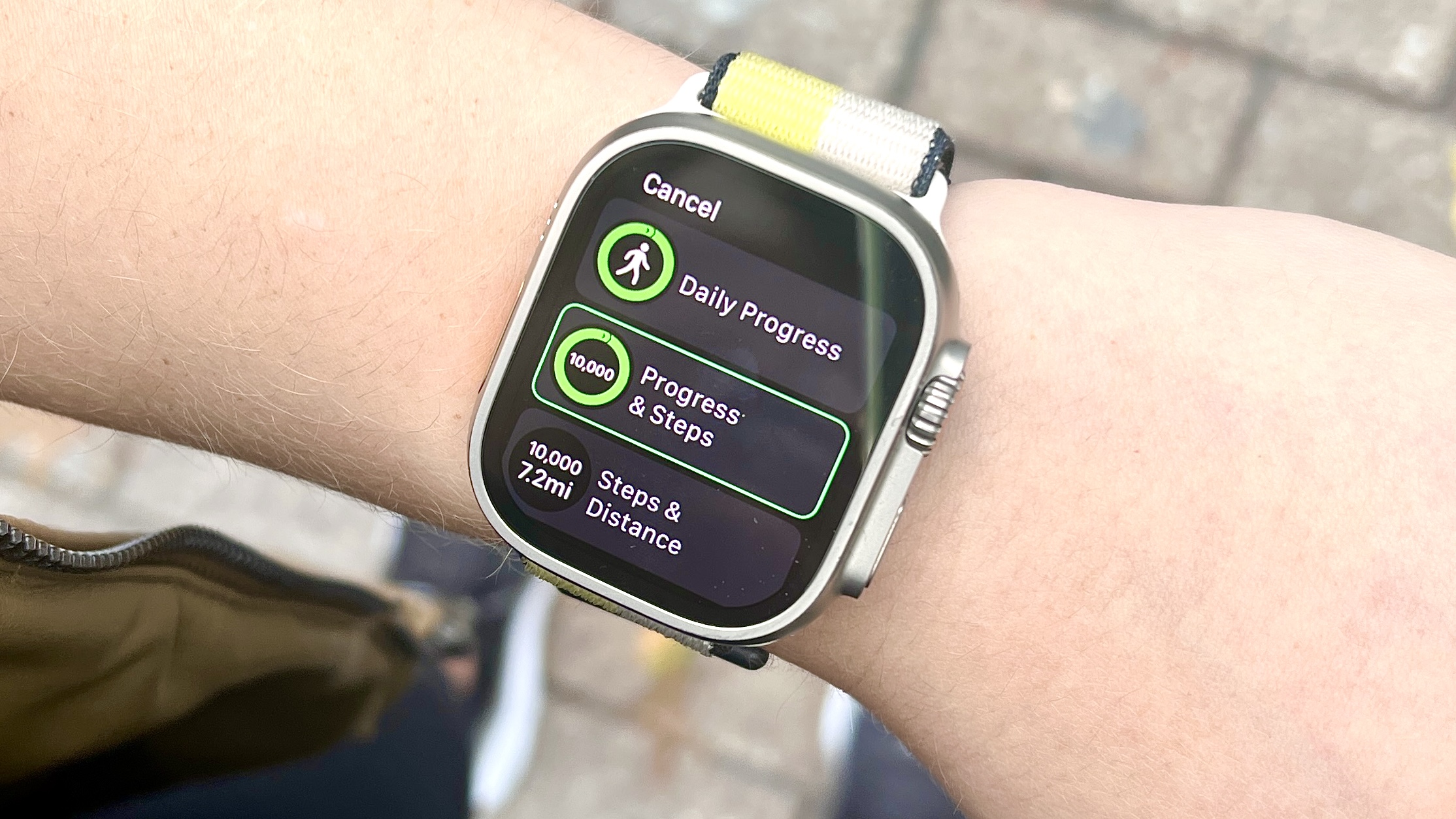
If you haven’t seen a step-count complication when changing your Apple Watch face before, it’s because there isn’t one — not natively, at least. While there are complications for the weather, timers, your Apple Watch rings and other useful tidbits of information, there isn’t a built-in way to see your step count on your Apple Watch face. But with the help of a third-party Apple Watch app, you can hack it.
Our guide on how to install and delete Apple Watch apps can help you get your pedometer app of choice on your Apple Watch. I’ve found the easiest way is to download the app on your iPhone, then sync your Apple Watch. You can check that the app is downloaded to your smartwatch if you scroll down within the “My Watch” tab in the Watch app. Then, you just need to edit your Apple Watch face to add the third-party complication.
3. Optimize charging for battery health

The Apple Watch supports optimized battery charging, a setting that’s perhaps better known for preserving the iPhone’s battery health. But ever since watchOS 7, the Apple Watch has offered optimized battery charging, too. Over time, the Apple Watch’s battery health is prone to deteriorate due to a combination of factors. Optimized charging can help the battery health last longer.
The feature is enabled by default, but it’s good to check that it is enabled. Open battery settings and select battery health. Toggle on Optimized Battery Charging. When optimized charging is enabled on your Apple Watch, you might notice your watch pauses charging between 75% and 80% capacity. This should only happen when your watch believes you’ll leave it charging for an extended period of time. It will predict when to complete the charge based on your past charging schedule and location.
4. Enable Low Power Mode
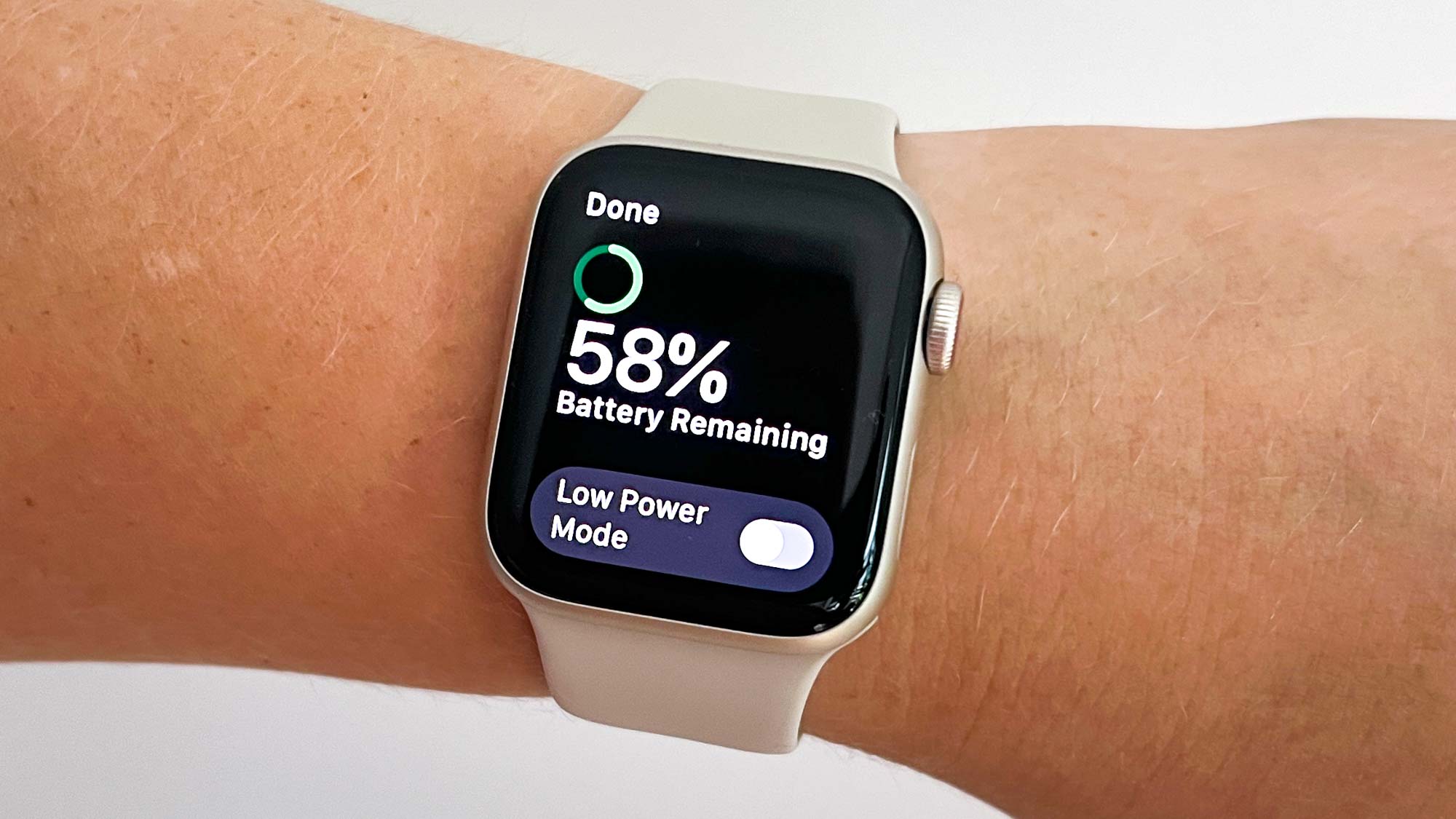
Another way you can maximize your Apple Watch’s battery life is with the new Apple Watch low power mode. Available exclusively for smartwatches running watchOS 9, low power mode disables certain battery-draining features such as the always-on display and background health sensor readings. When you track a work out while low power mode is enabled, GPS and heart rate readings are limited, too.
To turn on low power mode, swipe up to open the Control Center on your Apple Watch. Tap the bubble that shows your battery percentage and toggle on low power mode. You’ll be prompted to review the impact of low power mode, with the option to turn the feature on or turn it on for a certain duration. You can turn on low power mode for 1 Day, 2 Days or up to 3 Days.
5. Control your watch with hand gestures

Learning how to control your Apple Watch with hand gestures will let you use certain features of your smartwatch without touching the display or pressing either of the buttons. In fact, you won’t even need to use your opposite hand. You’ll be able to control your Apple Watch by pinching your fingers or clenching your fists. Hand gestures are part of the Apple Watch’s AssistiveTouch features, which primarily exist to make the Apple Watch experience more inclusive.
Open the Watch app on your iPhone and click Accessibility from the menu on the My Watch tab.Click AssistiveTouch from the Motor menu and toggle on AssistiveTouch. Click Hand Gestures from the Inputs menu, and finally toggle on Hand Gestures. In the same menu you used to toggle on hand gestures, you can review the navigation functions associated with each gesture. There are four gestures: Pinch, Double Pinch, Clench and Double Clench — you can select which actions you want assigned to each motion.
6. Change the digital crown orientation
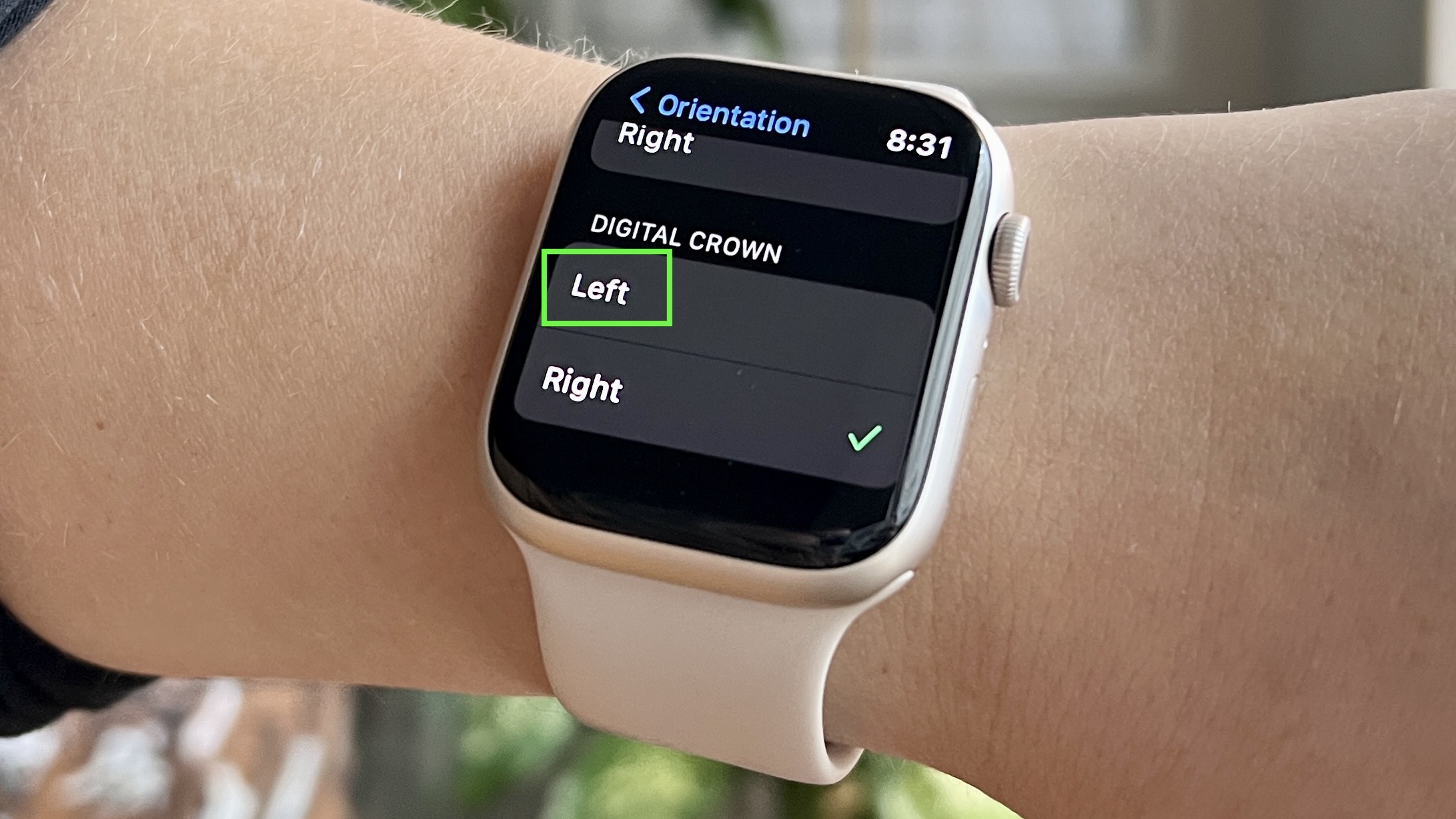
Did you know you can switch the orientation of your Apple Watch so the digital crown faces a different direction? While most people with an Apple Watch wear it with the digital crown located on the upper right side next to the display, there’s a way to turn the button around. If you wear your Apple Watch on your right wrist, the digital crown probably already faces your forearm. But if you wear it on your left wrist, the digital crown probably points toward your hand.
In general settings on your Apple Watch, select orientation. Select Left or Right depending on which way you want your Apple Watch digital crown to face. When you switch from right to left, or vice versa, the display will turn upside down. Play around with these settings to figure out which orientation is the most comfortable for you.
7. Keep apps open longer
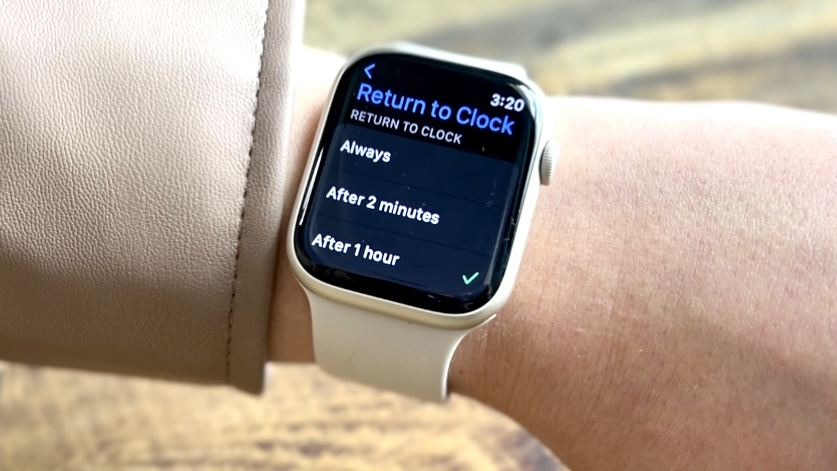
By default, your Apple Watch will return to your clock or watch face from an app after two minutes when you lower your wrist or idle. So if you’re reading a message or have an app open, your Apple Watch might go back to your current watch face shortly after entering always-on mode, closing whatever app you have open. Some people might find this annoying, but luckily there’s a way to change it.
Open general settings and select Return to Clock. Change from ‘Always’ or ‘After 2 minutes’ to ‘After 1 hour.’ Alternatively, you can scroll down and customize the return to clock setting for each individual app downloaded on your Apple Watch.
8. Use Siri as a translator
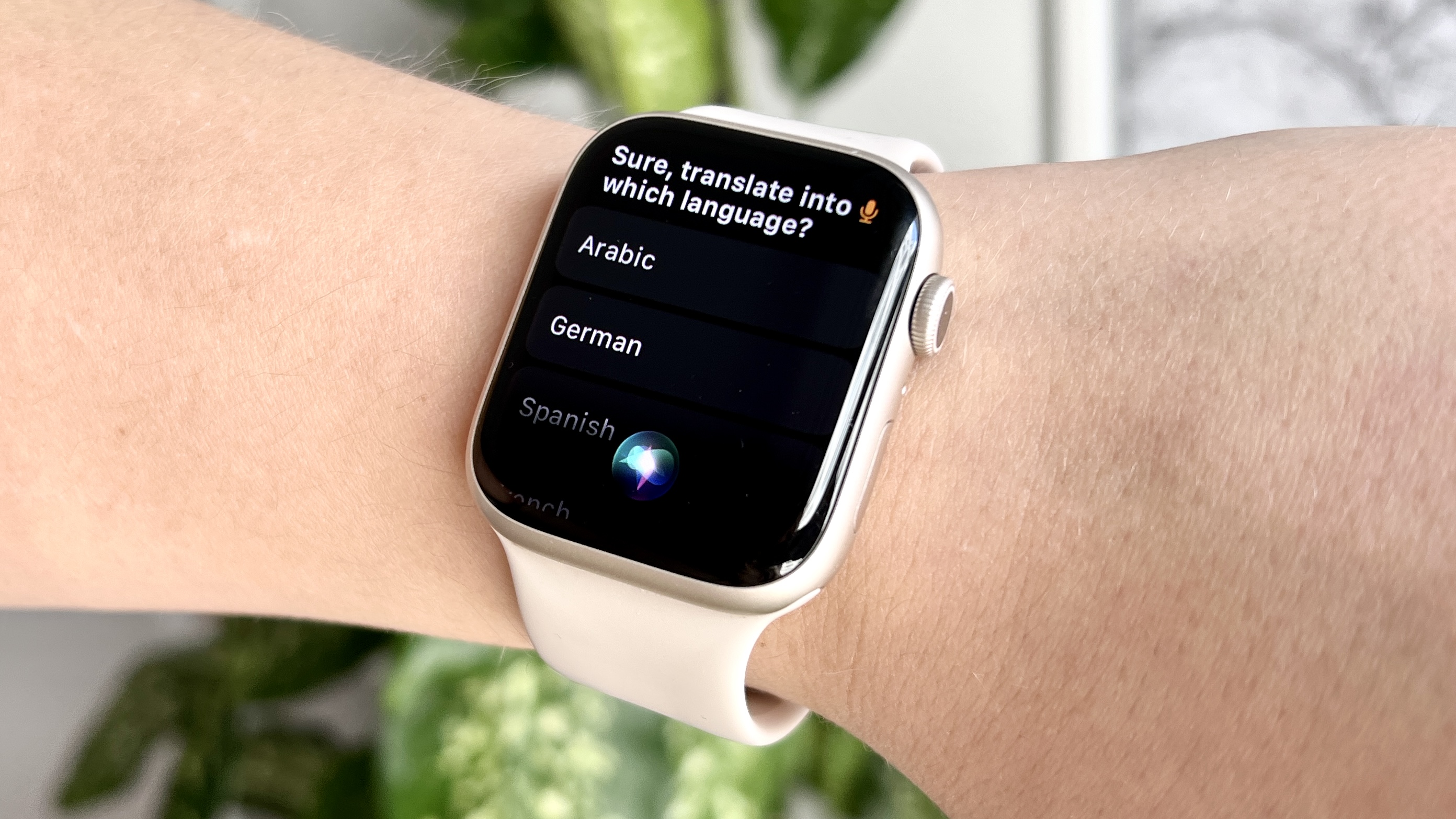
Whether you’re traveling to a foreign country or trying to learn a new language, Siri can offer some assistance with translations. With real-time translation support for 11 different languages, the Apple Watch’s built-in voice assistant can tell you how to say almost anything instantly.
Just say “Siri, how do I say {word or phrase} in {language}” to use Siri’s real-time translation tool. Not only does Siri display the translation typed out, but it will also speak the translated word or phrase out loud. That way you can theoretically use it to give a cab driver instructions, or simply work on your enunciations.
9. Find out what song is playing

You might’ve heard of Shazam, an app that can identify songs playing out loud. Say you’re at a restaurant or bar and hear a tune you want to save for later, but don’t want to bug the server or bartender for the playlist information. Most people are familiar with the smartphone version of the app, but Shazam actually works on Apple Watch, too.
To use this feature, you need to download Shazam on your Apple Watch. From there, you can open the Shazam app on your wrist when you want to find out what song is playing. You can ask Siri to identify the song, too: Press your Apple Watch’s digital crown and ask, “What song is playing?” Siri will listen and name the song it identifies.
These are just some of the Apple Watch tips and tricks we’ve covered at Tom’s Guide. If you follow Tom’s Guide on TikTok (opens in new tab), you’ll see more helpful hacks to make the most of your tech devices.
For all the latest Technology News Click Here
For the latest news and updates, follow us on Google News.
