7 Microsoft Outlook tips everyone should know
If you have to work in Microsoft Outlook, you might at well do it smart. Here are several tips to help you work more efficiently in all available versions of Outlook. All of our tips were tested using Outlook 2021, but some tips also work in a similar form with Outlook 2019 and 2016.
This article was translated from German to English, and originally appeared on pcwelt.de. The screenshots below remain in German.
Tip 1: Backup and restore profile settings, signatures, and email accounts
Outlook 2016/2019 and Outlook 2021 save their profile settings—including email accounts, favorite folders, settings, and information about the required servers—in the Windows registry. If you export the corresponding keys, you can transfer a large part of Outlook’s settings to a new computer or restore them in the case of new installations.
To restore, you only need to double-click on the exported registry file and all email settings will be integrated into Windows again. The steps are as follows:
- Open the registry editor with regedit.
- Navigate to HKEY_CURRENT_USER\SoftwareMicrosoft\Office16.0\Outlook\Profiles
- You will see each profile as a separate key below the Profiles key. Right-click on the profile you want to export and select Export from the context menu. There’s your backup!
To restore your backup, double-click on the exported registry file and have it imported into Windows.
Want to back up your Outlook signatures too? Outlook saves signatures in the directory ” C:\Users\<username>AppData\Roaming\Microsoft\Signatures”. You can also easily save these by copying them and restoring them at any time.
Tip 2: Address people directly in emails
If you send an email to several recipients, you can address the individual recipients directly within the email text using the @ sign. If you press the @ sign in the text, you can select a person from the address book and write text to that specific person. This person is then automatically entered as a recipient of the email if he or she is not already one.
Tip 3: Move appointments across months and weeks in the calendar view using drag & drop
If you click and hold an appointment in Outlook’s calendar, you can drag it from the current view to the calendar on the left and release it. Outlook moves the appointment to then and shows the new day on the right side of the calendar view. This allows you to fine-tune appointment details. This is useful for quickly moving an appointment over several months or weeks, but also for shuffling an appointment between days in the same week.
Tip 4: Change the subject lines of emails for more effective searching
In the reading area of Outlook as well as the window of an open email, the subject is visible at the very top. If you click in the subject area, you can edit it. This has several advantages. For example, you can adjust the subject directly in the mail window when replying or forwarding, or integrate important information such as customer numbers or order numbers. Since Outlook also indexes this area, you can find e-mails with effective subject lines more easily via search.
Tip 5: Use text modules in Outlook
If you use certain text passages frequently, you can save them as text modules in Outlook. To do this, select the text in an email and choose “Insert -> Quick parts -> Save selection in quick parts catalog” in the editor window. This allows you to easily recall the text at any time. (If “Quick parts” doesn’t appear, you’ll find the command on the far right of the toolbar by the … ellipsis.)
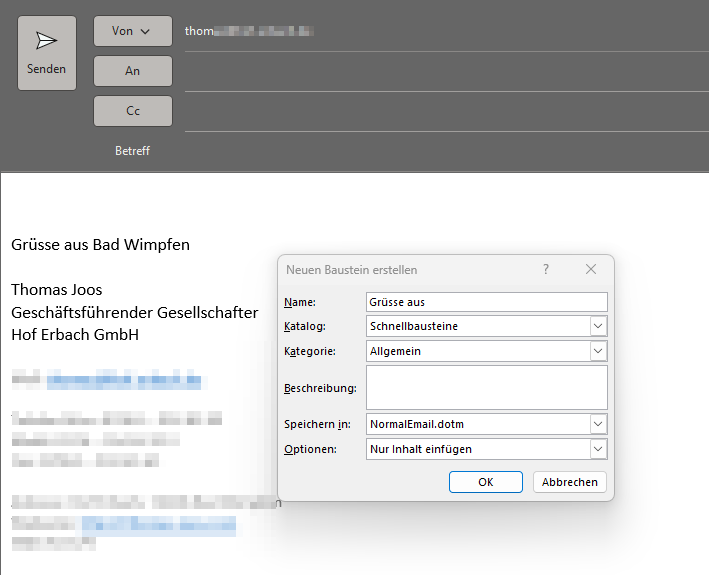
Thomas Joos
Inserting text modules into e-mails is done via the same menu by clicking on the saved text module or by writing the name of the text module in the e-mail. Outlook then recognizes the saved text modules and you can insert them quickly and easily.
Tip 6: Automate your inbox with Quicksteps
Outlook’s “Quicksteps” lets you assign several actions to emails to sort them, such as categorizing an e-mail, marking it as read, and moving it to a specific folder. Better yet, all this can be done with a mouse click once you’ve set up Quicksteps.
If you open an email and right-click within it to open the context menu, you’ll find “Quicksteps -> Manage Quicksteps“. That’s where the magic lies. Select “New” to create a new Quickstep, then select “Edit” and enter a name at the top of the window to save it for quick and easy future use in the Quicksteps menu. The “Add action” option lets you fine-tune the exact steps to be performed when you select this Quickstep in an email, such as assigning it a category or moving it to a specific folder. You can delete Quicksteps by clicking on the trash icon.
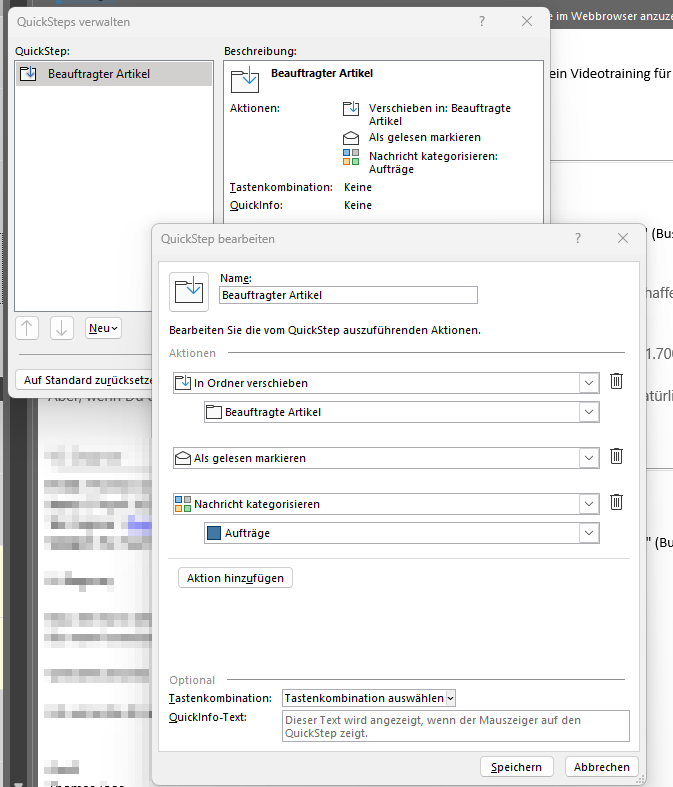
Thomas Joos
If you drag an e-mail onto the contacts icon at the bottom left while holding down the right mouse button, you can create contacts from e-mails. Outlook reads out relevant contact information and fills in the corresponding fields automatically. You can, of course, edit the fields later if needed. To help with future contact info editing, Outlook displays the content of the email as text within the contact. Any information you don’t need, you can simply delete.
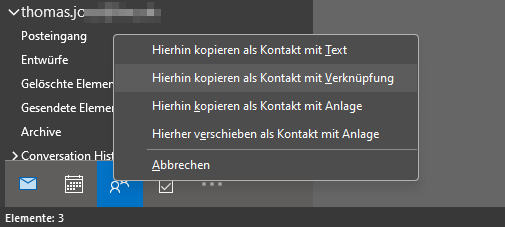
Thomas Joos
For all the latest Technology News Click Here
For the latest news and updates, follow us on Google News.
