7 hidden iOS features every iPhone owner needs to know
One of the reasons why the iPhone is such a joy to use is its ability to constantly surprise. Although most of its impressive range of features are rather obvious, a good number of them only become apparent when someone actually points them out. And then you wonder how you ever lived without them — and why Apple didn’t flag them up better.
If you’re an iPhone user, there’s a good chance you’d never even considered some of these hidden iOS features. So in this guide, we take a look at a handful of the most useful hidden tricks for iPhone owners, the likes of which you’re sure to want to make use of and share with others.
All of the hidden iOS features highlighted here are designed to make your life easier, going a long way toward justifying why we reckon the iPhone is one of the best phones around.
So let’s get stuck in with 7 hidden tricks for iPhone owners. We also round up a few others at the end and it goes without saying that you’ll discover many more if you keep coming back to Toms Guide.
7 hidden iOS features every iPhone owner needs to know
Note: To make the most of the examples below, make sure you know how to update an iPhone so that it’s on the latest version of iOS.
1. Screenshot a full page
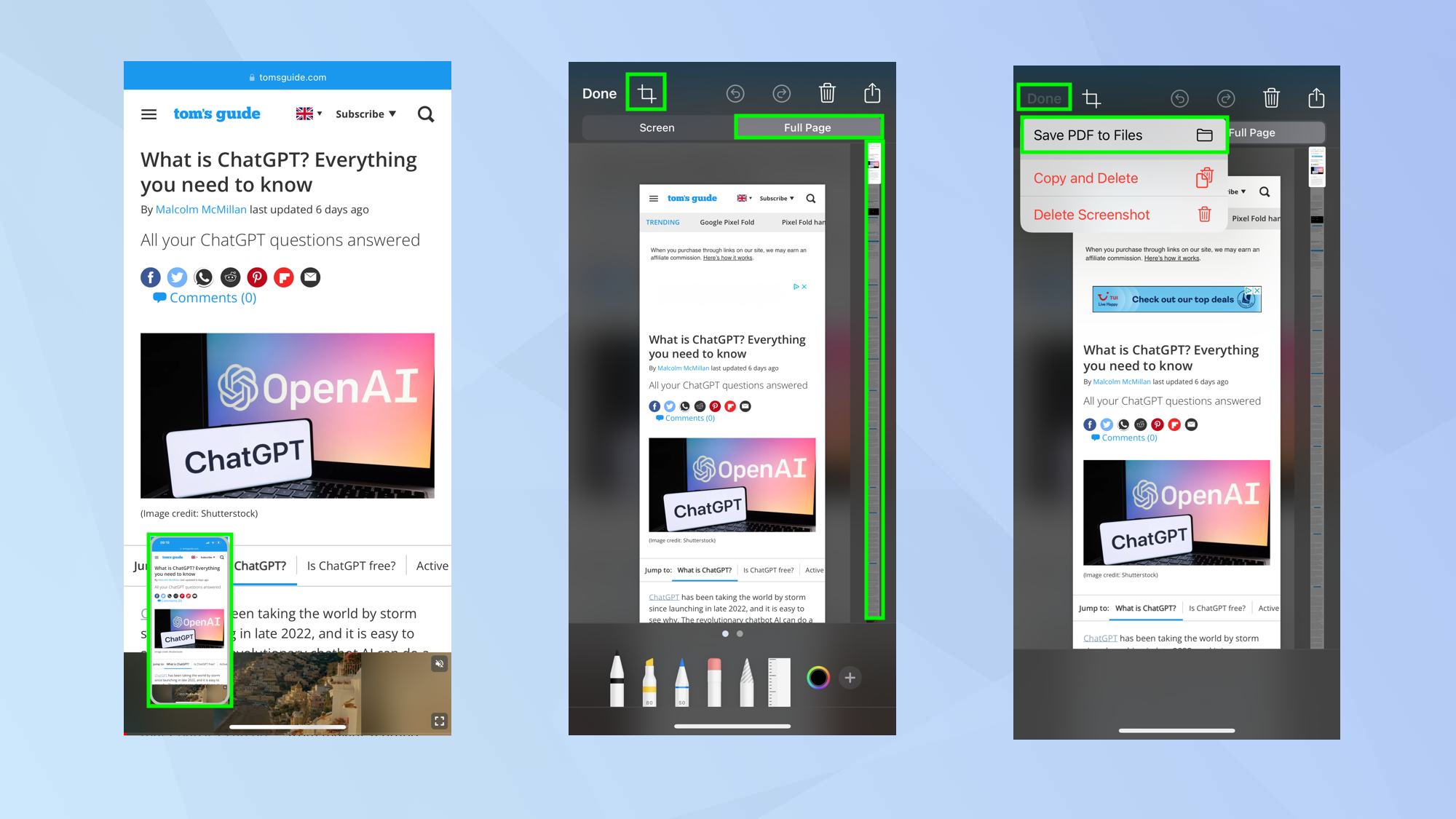
(Image: © Future)
If you’re browsing the web and you want to take a screenshot of a website, you may think you need to take a shot, scroll, take another, scroll and so on. On a long page, that’s going to take an equally long time. So is there a better way? There sure is.
It’s possible to capture an entire webpage in the web browser Safari in one go. In Safari, press the Side and Volume Up buttons to take a screenshot. Next, tap the screenshot preview box and tap Full Page at the top. Tap Done and then Save PDF to Files.
Full guide: How to screenshot a full page on iPhone and iPad
2. Enable Back Tap

(Image: © Future)
There aren’t many buttons on an iPhone but there’s one that, unless you know it’s there, you’re most certainly going to miss. It’s the button that’s built into the back of the device and is activated by a couple of taps, which can have various functions assigned to it, including the flashlight or screenshot tool.
It’s called Back Tap, and to enable it open the Settings app and tap Accessibility. Next, tap Touch, then select Back Tap. Now you can assign an action to that specific number of taps. When you’re done, tap the back chevron, top left.
Full guide: How to enable Back Tap on iPhone.
3. Charge your iPhone faster
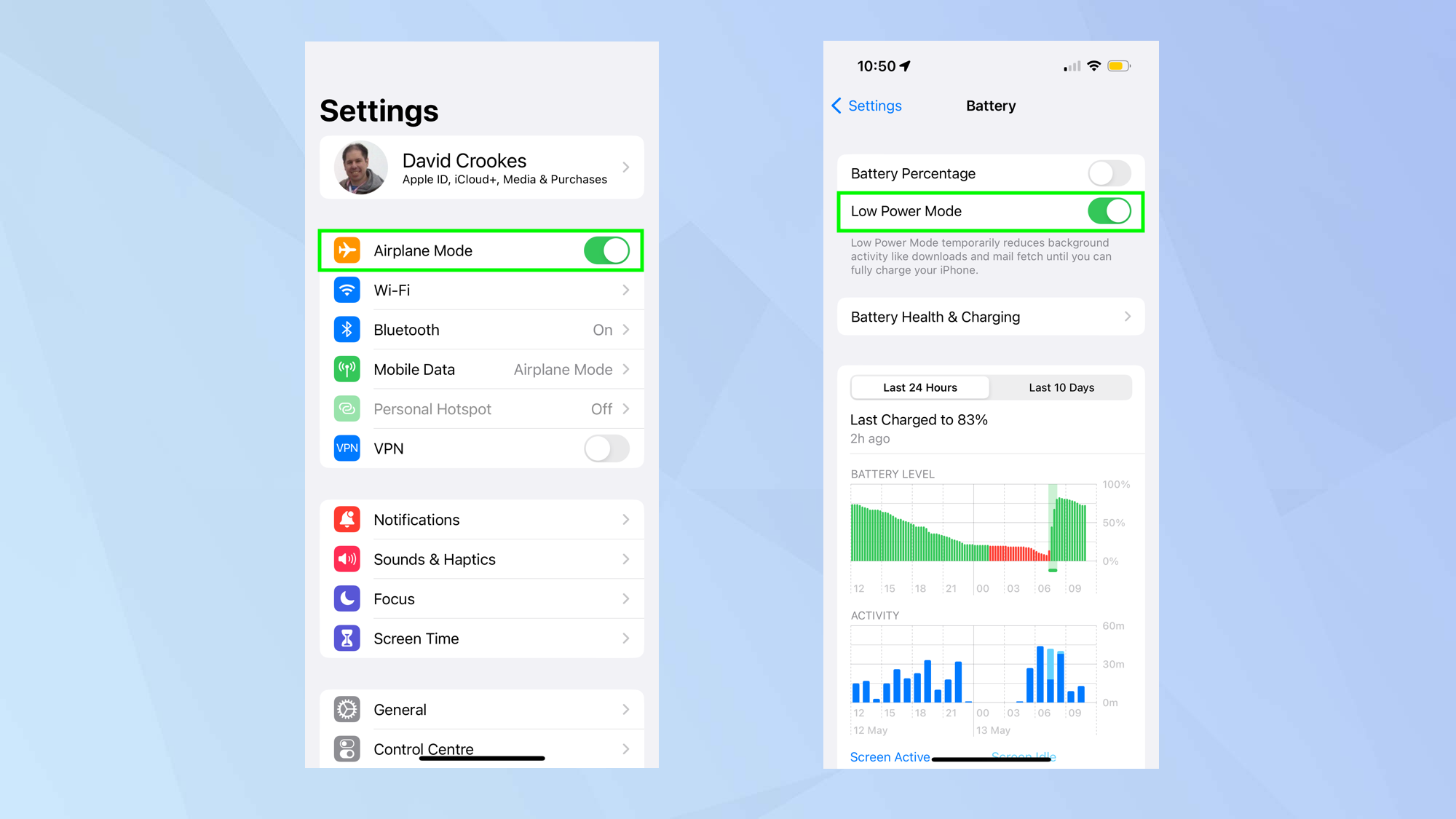
(Image: © Future)
Having to charge your iPhone is a pain, but you can make the process a little less time-consuming with a button press or two. This is super useful if you need to charge in a hurry, especially while still using your phone.
Open Settings and toggle on Airplane mode (although if you still want to use your device’s Wi-Fi or cellular, leave this off). Now tap Battery and toggle on Low Power Mode. For the fastest charging, you’ll want both on at the same time.
Full guide: Charge your iPhone faster using these two settings
4. Block ads in Safari

(Image: © Future)
As well as cookie indicators, pop-up surveys and pages that jump around, browsing the internet means you’ll also see ads. But there is a simple way to eradicate the lot and it’s built right into Safari.
It’s called the Reader tool and it presents you with a nice, clean webpage free of ads and other assorted clutter. It won’t work every time but when it does, it’s pretty clean.
Launch a webpage in Safari. Now tap the AA icon in the top left corner. Select Show Reader.
Full guide: How to use the iPhone Safari Reader
5. Mirror the front camera
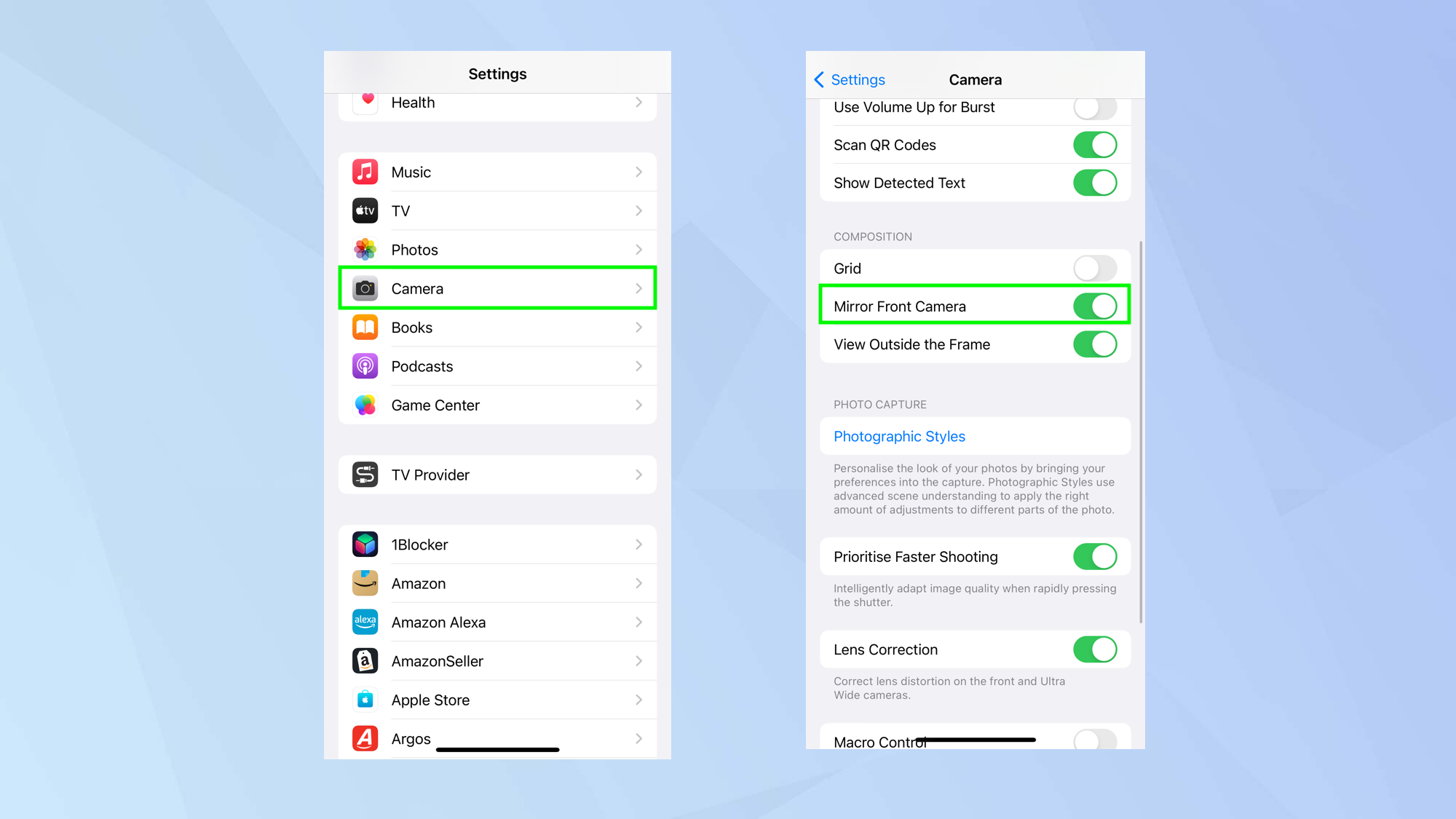
(Image: © Future)
Selfies don’t always turn out the way you want them to — and we’re not saying this because you keep chopping the top of your head away. The image you see in the Camera preview looks a tad different to the image you actually get. And that’s because the iPhone’s camera flips the image you see in preview after you take your shot. What you actually see is the end result is what people see when they look at you!
If you don’t like it, there is a way to fix this and it’s down to a little feature called Mirror Front Camera. Open Settings, then tap Camera and toggle on Mirror Front Camera. Now try taking a photo and you should see the difference.
Full guide: How to mirror the front camera on iPhone
6. Edit or undo send a text
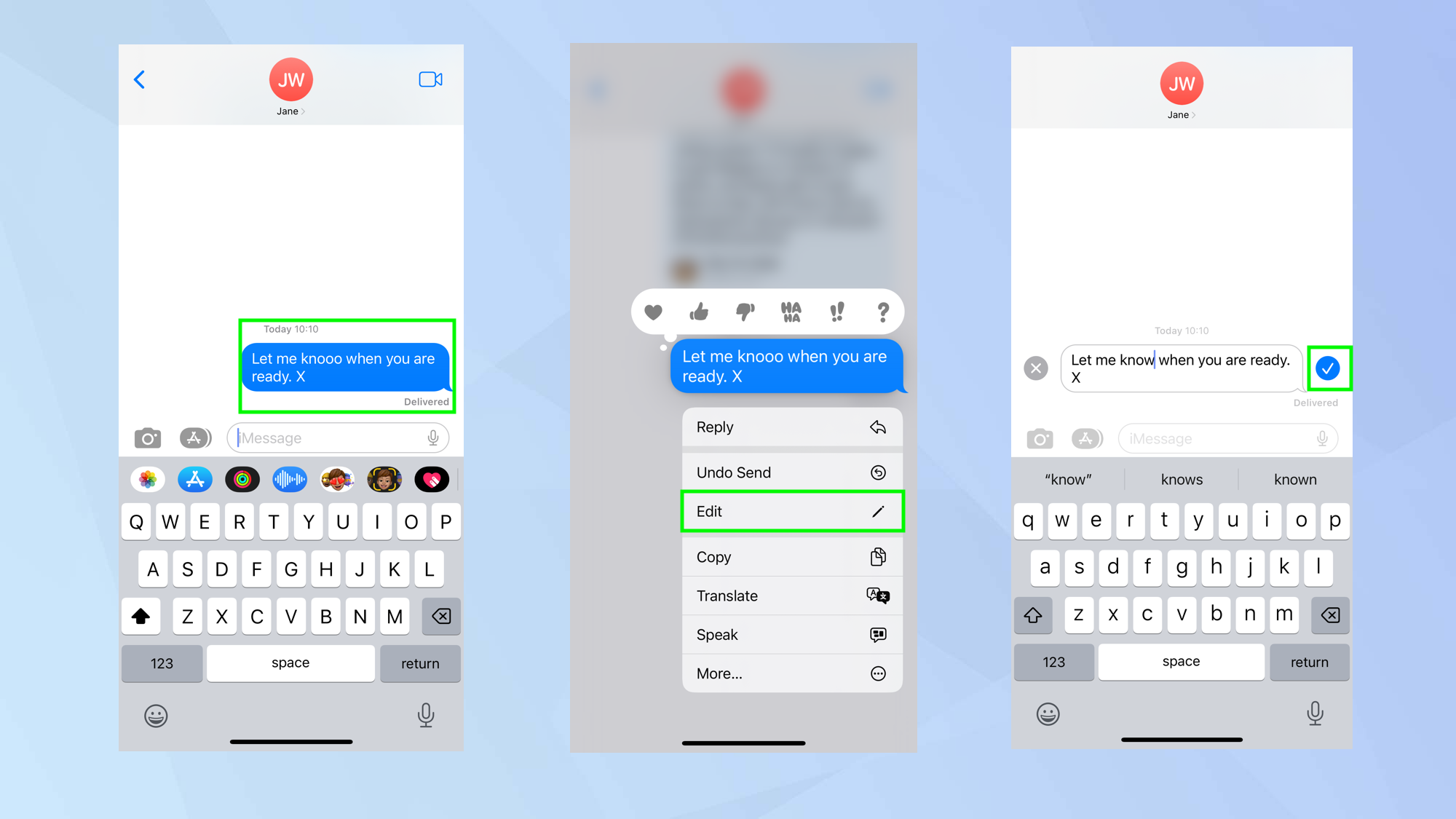
(Image: © Future)
So you’ve just fired off a text message and it’s riddled with spelling mistakes, doesn’t make sense or is totally open to misinterpretation. But look, it’s been sent so it’s too late. Or so you may think.
In reality, on iPhone you have 15 minutes to make a correction (although it won’t work if the recipient is using Android or an earlier version of iOS).
Within 15 minutes of sending a text, tap and hold on the message and select Edit. Now make your corrections and tap the blue check mark. You can also tap Undo Send to recall the message completely — you only have two minutes to do this though.
Full guide: How to edit text messages in iOS 16 Messages
7. Lift a subject out of a photo

(Image: © Future)
This little trick feels like magic: you can actually pull a subject from a photo, leave the background behind and either copy the image somewhere else or share it. It’s the sort of thing which top-level photo editing packages would let you do with a bit of fiddling. Yet your iPhone makes it as easy as holding down on the screen! It works with images in your camera roll and any you find on Safari, Quick Look or screenshots.
First, find a photo then tap and hold on it. The subject should be highlighted and if you drag your finger away, you will see that the subject moves with it. If you continue to hold you can select copy — do this and you will be able to paste the subject in another app — or select share. A share sheet will appear allowing the subject to be sent via social media, text and so on.
For more iPhone tutorials, make sure you check out our other guides including how to use the built-in spirit level on iPhone, how to use iPhone recovery mode, how to close apps on iPhone and how to use the iPhone guided access mode.
For all the latest Technology News Click Here
For the latest news and updates, follow us on Google News.
