It’s amazing what technology you can fit into the palm of your hand these days and the best android phones just keep getting smarter and full of more features. Even for the savviest of us, it can be hard to keep up with all the new hacks and shortcuts introduced in updates. Do you really know just what your phone is capable of?
If only someone had compiled a selection of tutorials explaining a bunch of handy features and how to use them, right? With that in mind, here are 11 hidden Android features that you should be using.
Note: to ensure you can perform every feature below, make sure your device is updated to the latest Android version. Here’s a guide on how to update Android if you need some help.
11 hidden Android features you should be using
- Enable Android Developer options
- Delete Cookies
- View all saved Wifi networks
- Restrict background data
- Check Notification History
- One-handed mode
- Share wi-fi via QR code
- Share Wi-Fi passwords via a QR code
- Splitscreen
- Check Battery Health
- Add Chrome Dinosaur game widget
1. Enable Android Developer Options
This is a gateway to accessing a lot of settings that most Android users don’t know about. You can change things like the maximum number of connected Bluetooth devices at once, or modify the background processes limit so your phone doesn’t take on too much at once. Developer options give you power-user control over your device, but be careful not to mess with anything you don’t understand, as some settings could seriously mess up your phone’s setup.
1. Open the settings app and tap about phone, then tap build number 7 times.
2. Enter your passcode and then return to the settings menu. Tap System Settings and then Developer Options.
(On a Samsung device, tap Software information, then tap Build number 7 times).
Read our full guide on how to enable Android developer options.
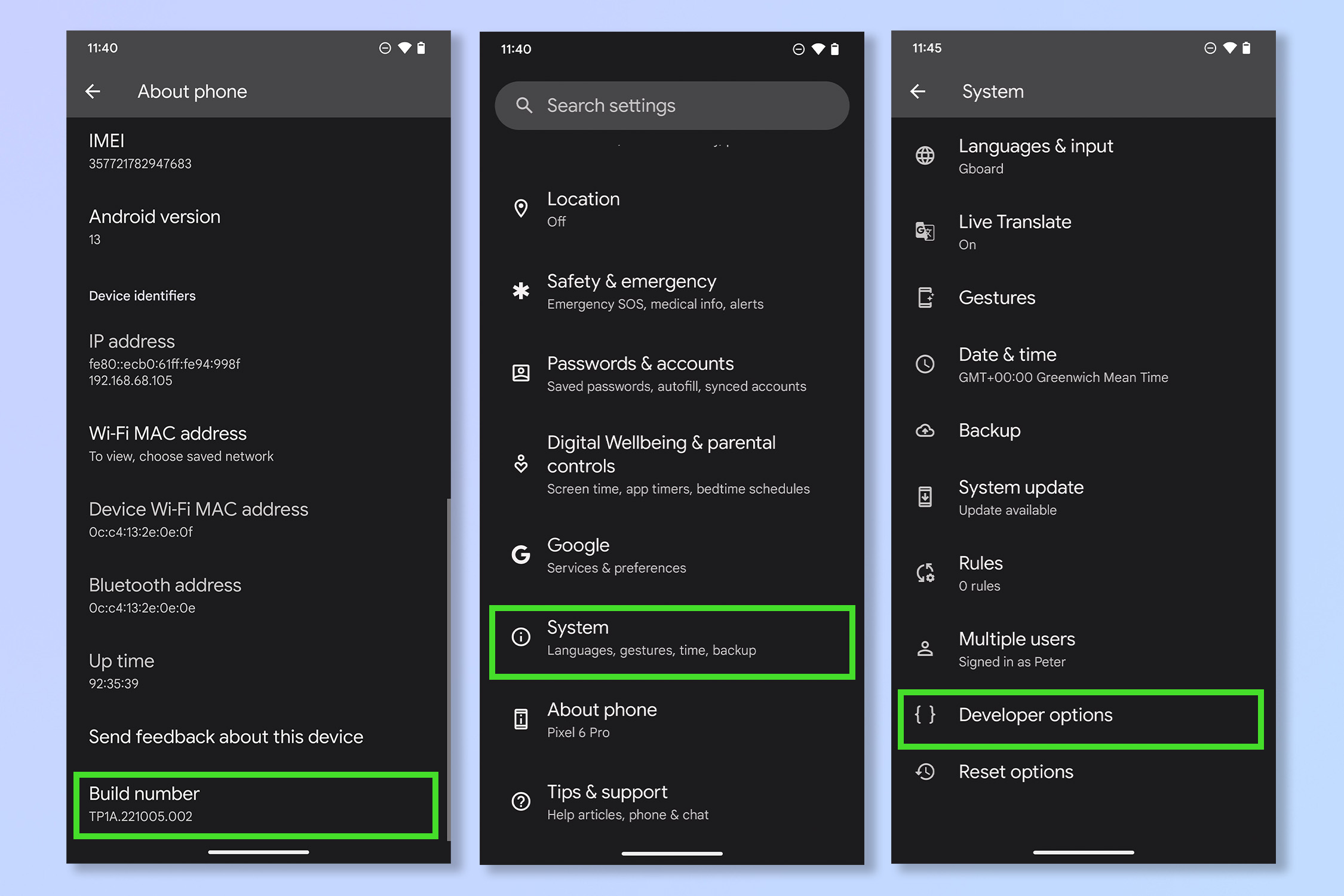
2. Delete Cookies
Personalized ads are one of the biggest bugbears in modern life and, while you can’t avoid them everywhere, deleting cookies from your phone’s browser is a great way to take back your privacy. The name cookies may sound harmless but this is actually code for trackers, which will gather data about your usage. Thankfully, on Android, it’s easy to delete cookies on Chrome.
1. On Chrome, tap the three dots in the corner, then tap history. Now tap Clear browsing data.
2. To delete every cookie, select the Time range box and tap All time. Now select the Cookies and site data tick box and tap Clear data.
Read our full guide on how to clear cookies on Android.
3. Restrict background data
This is a great way to extend your phone’s battery life and stop you from running out of data three weeks before your plan renews.
A whole host of apps that pretty much everyone uses are constantly refreshing and looking for a wi-fi connection in the background. Disabling this is a great way to make your phone last longer but it will also stop you from receiving notifications from the likes of Whatsapp unless it is current open on your phone. On the plus side, the avalanche of notifications when you next connect to Wi-Fi will make you feel very popular!
1. Open Settings and tap Mobile Network, then data usage.
2. Tap Data saving, then toggle Data saving on.
3. To make exceptions for certain apps, tap Unrestricted apps and toggle on any apps to exempt them.
Read our full guide on how to restrict background data on Android.
4. Split screen
While not quite the same as having two phones at once, using split screen on Android is handy for those wanting to multitask. Unless you have great eyesight or a particularly big phone, it may be best to use split-screen on one of the best Android tablets instead. Not all apps are compatible with split-screen but many leading ones are.
1. Swipe up to bring up your app tray.
2. Tap the menu button, then tap Split screen.
3. Open another app and drag the margin to adjust the split.
Read our full guide on how to split screen on Android.
5. View all saved Wi-Fi Networks
You can view all of the Wi-fi networks that you’ve saved to your phone in one place, which is super handy. If a network is now defunct, or you no longer have permission to use it (like an old job) you can also delete it from your saved networks and stop automatically connecting.
1. Open Settings and tap Wi-Fi.
2. Tap the three dots and select Advanced settings.
3. Tap Saved networks to see and manage previous networks.
6. Check Notification History
If you’re one of those popular people who gets more messages than Santa in December, it can be easy to miss a notification on your phone. Luckily, on Android, you can recap every notification you’ve received. Keep in mind, Android only saves 24 hours of notifications (to prevent slowdown), so you can’t go back too far.
1. Open Settings, tap Notifications, then tap More settings.
2. Tap Notification history and then toggle it on. Next time you get a notification it will appear there for 24 hours.
7. One-handed mode
If you don’t have one of the best small phones but still want to control everything with one hand, you’re in luck! Most leading Android phones feature a one-handed mode. With a swipe of the screen, the whole user interface will drop down and be much easier to reach. This is very helpful for those with accessibility issues and anyone with small hands who may struggle to reach certain parts of the screen.
1. Open Settings app and tap System Settings.
2. Tap One-handed mode and toggle one-handed mode on.
3. To use one-handed mode swipe down on the bottom of the screen.
8. Share Wi-Fi passwords via a QR code
If you’re done telling every guest the Wi-Fi password, or are in a large group looking to connect, you can avoid any confusion around uppercase or lowercase and other sticking points by generating a QR code instead. All you need is one Android device that’s already connected to the network and then everyone else can scan it with their devices and connect straight away. You’ll need to be connected to a Wi-Fi network to share its password.
1. Open the Wi-Fi menu and tap the gear next to the network.
2. Tap QR code or Share.
Read our full guide on how to share a Wi-Fi password.
9. Translate text instantly
Now the perils of the pandemic are easing, international travel is back on the cards. It can be difficult on vacation to know what to order from a restaurant menu that isn’t in your first language, and a whole load of other issues spring up when you can’t speak the language. Luckily Google has us sorted when it comes to translating the written word in seconds.
1. On Chrome, tap the camera icon next to the search bar. This will open up Google Lens (it also has its own app).
2. At the bottom of the screen, tap translate and then point your camera at the text and take a picture.
Read our full guide on how to translate text instantly on Android.
10. Live transcribe
A fantastic accessibility feature for those who are deaf or hard of hearing is being able to transcribe conversations in real time. This feature is also useful for making notes and keeping a record of conversations. You can even add a shortcut to the screen for quick use in any situation.
1. Open Settings and tap Accessibility, then tap Live Transcribe.
2. Tap Open Live Transcribe to use the system once or toggle on Live Transcribe shortcut to on if you intend to use it regularly (this adds a small Live transcribe button to the bottom right of the screen).
This might not help with your productivity, but on Android you can add everyone’s favorite timewaster to your home screen. The chrome dinosaur game (where the titular dinosaur has to jump over cactuses) has its own widget that can be added to take pride of place in your home screen and launch it in seconds. Just don’t expect to get anything done ever again.
1. Tap and hold on an empty part of the home screen, then tap Widgets.
2. Under the Chrome section, tap on Chromium Dino and then drag the widget where you want it and tap Done.
3. Tap the widget to play!
There you go, you’re now an Android master. Remember many Android phones have their own unique features that might not be listed here so be sure to have an investigate. If you’re looking for even more Android advice learn how to move Android apps to an SD card or how to print from an Android phone or tablet. If you’re phone’s a bit slow try how to speed up an Android phone or tablet.
For all the latest Technology News Click Here
For the latest news and updates, follow us on Google News.

